備品管理クラウドに登録したアイテム情報をもとに、備品管理ラベルを印刷することができます。
・連続して備品管理ラベルを印刷したい
上記のような場合は、以下の方法にて備品管理ラベルを作成してください。備品管理クラウドのアプリから発行するラベルとデザインが少々異なりますが、同じ項目が記載している備品管理ラベルを作成することが可能です。
キングジムの以下のアプリを使用していただくことで、さまざまなデザインの備品管理ラベルを発行することが可能です。違うデザインの備品管理ラベルを発行したい場合は、以下のページを確認してください。
1. 必要なソフトウェアのダウンロード
ラベルを発行するには、キングジムが提供するパソコン用ソフトウェアをダウンロードする必要があります。以下よりダウンロードをお願いいたします。
- Windowsユーザー:https://www.kingjim.co.jp/download/tepra/labeleditor.html
- Macユーザー:https://www.kingjim.co.jp/sp/tepra_link2/
2. 備品管理ラベルのテンプレートをダウンロード
備品管理クラウドのアプリから発行する備品管理ラベルと同様の項目の備品管理ラベルのデータを下記よりダウンロードしてください。流し込み印刷用のデータになっています。
※下記のサンプルは、24mmのテプラカートリッジを使用していただくサンプルデザインとなっております。18mmなどのサイズにすると上下が切れてしまう場合がございます。
【Windows 基盤サンプル】_TEPRA Label Editor_内容(QRコード・備品管理番号・アイテム名・取得日・管理部門)_ラベル幅×縦(24mm×75mm)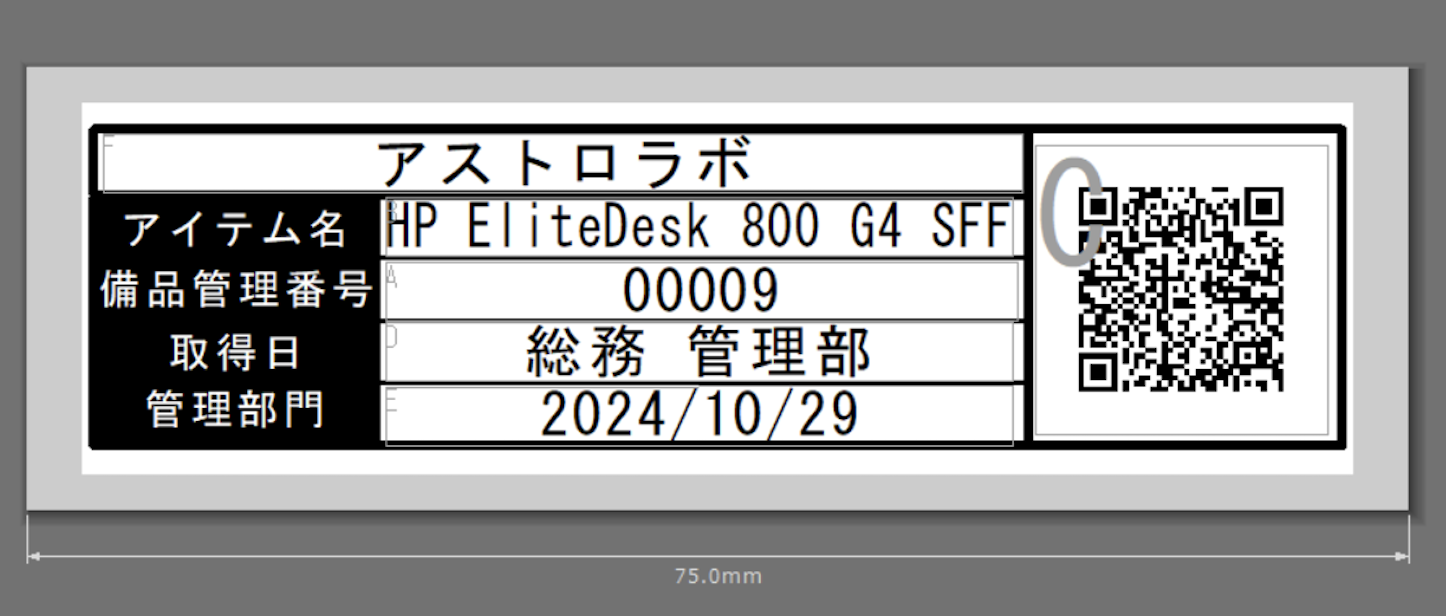
※ZIPファイルの解凍が難しい場合、下記のgoogleドライブより、データをダウンロードしてください。
https://drive.google.com/drive/u/0/folders/1U9nAaoSYsrSx7IGEa6BewX1E8IO2DzLv
【Mac基盤サンプル】_TEPRA LINK2_(QRコード・備品管理番号・アイテム名・取得日・管理部門)_ラベル幅×縦(24mm×75mm)
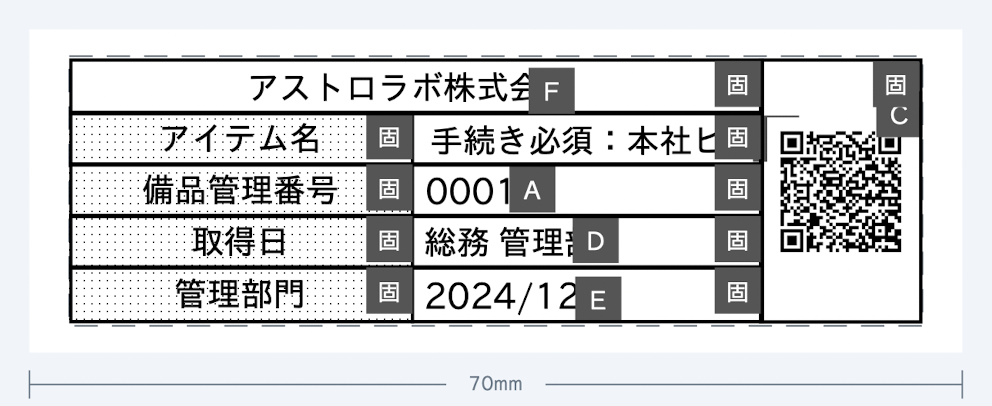
※ZIPファイルの解凍が難しい場合、下記のgoogleドライブより、データをダウンロードしてください。
https://drive.google.com/drive/u/0/folders/1KaX-9zwmXmbhTfT0wOYBbKqrHRfSOdfW
3. 備品管理クラウドでCSVをダウンロード
備品管理クラウドからラベル作成用のCSVデータをダウンロードできます。ダウンロードされるデータには、以下の項目が含まれます
- A列:備品管理番号
- B列:アイテム名
- C列:アイテムのQRコード作成用URL
- D列:非使用時の所属組織
- E列:取得日
4. F列(企業名)の追加作業
備品管理クラウドからラベル作成用のCSVをダウンロードすると、テプラ印刷イメージの企業名が記載されていない状態です。F列に企業名を追記してください。

F列を追記したら保存してください。
5. インストールしたソフトにデータを入れ込む
2番でダウンロードしたデータを使用する場合は、zipファイルを解凍して使用してください。その後、フォルダを右クリックし、開くアプリやプログラム(TEPRA LINK2/TEPRA Label Editor)を指定して開いてください。
▼Windowsのソフトの場合
- 保存したCSVのデータをエクセルデータとして、保存し直してください
- TEPRA Label Editorを開くと、下の方に流し込み印刷用のデータのインポートボタンがあります。
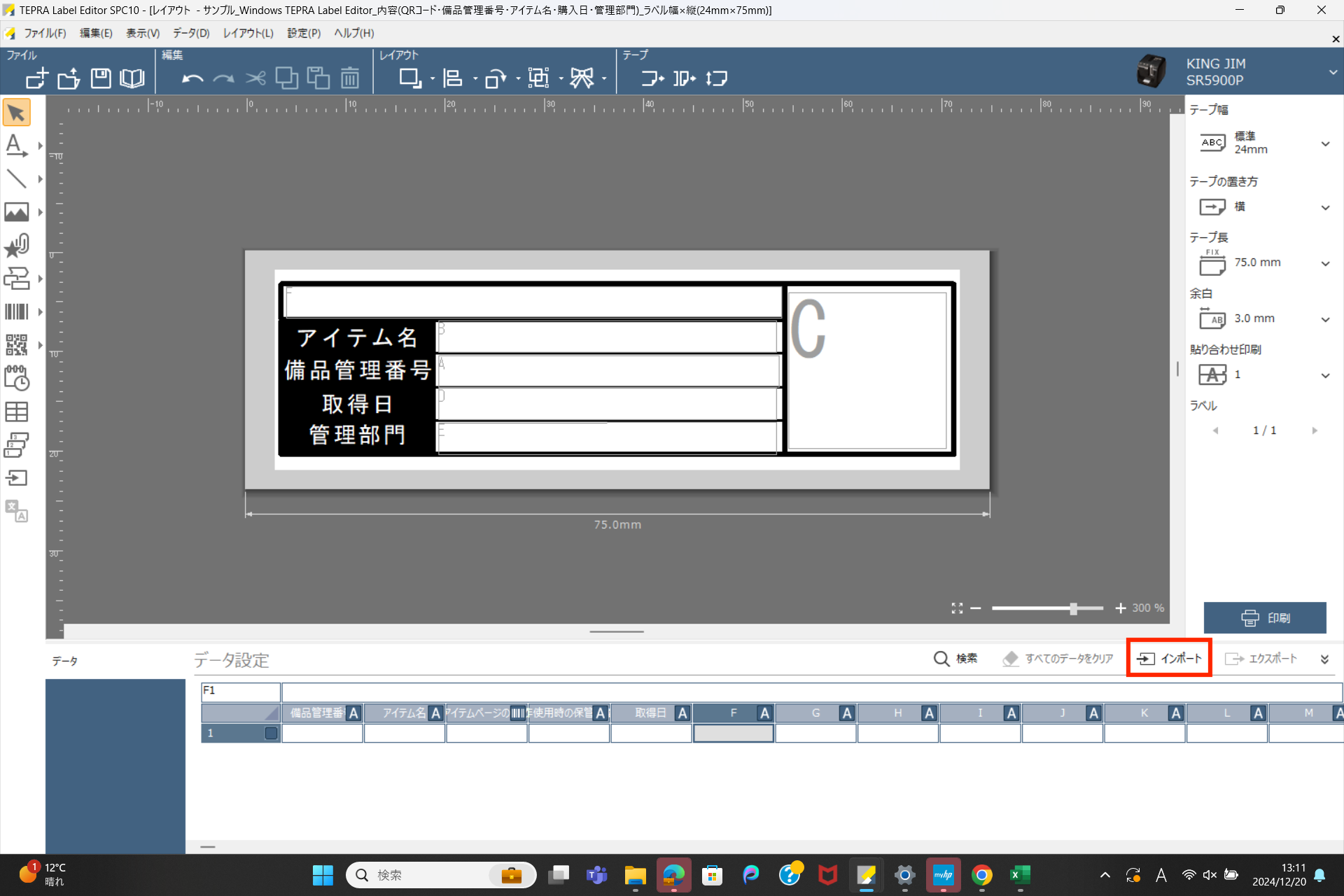
- インポートボタンをクリックし、保存したエクセルデータを選択してください。
- 下記のような選択画面が表示されるので「1行目を列タイトルとして使用する」にチェックを入れて、「現在のデータを置き換える」をクリックしてください。
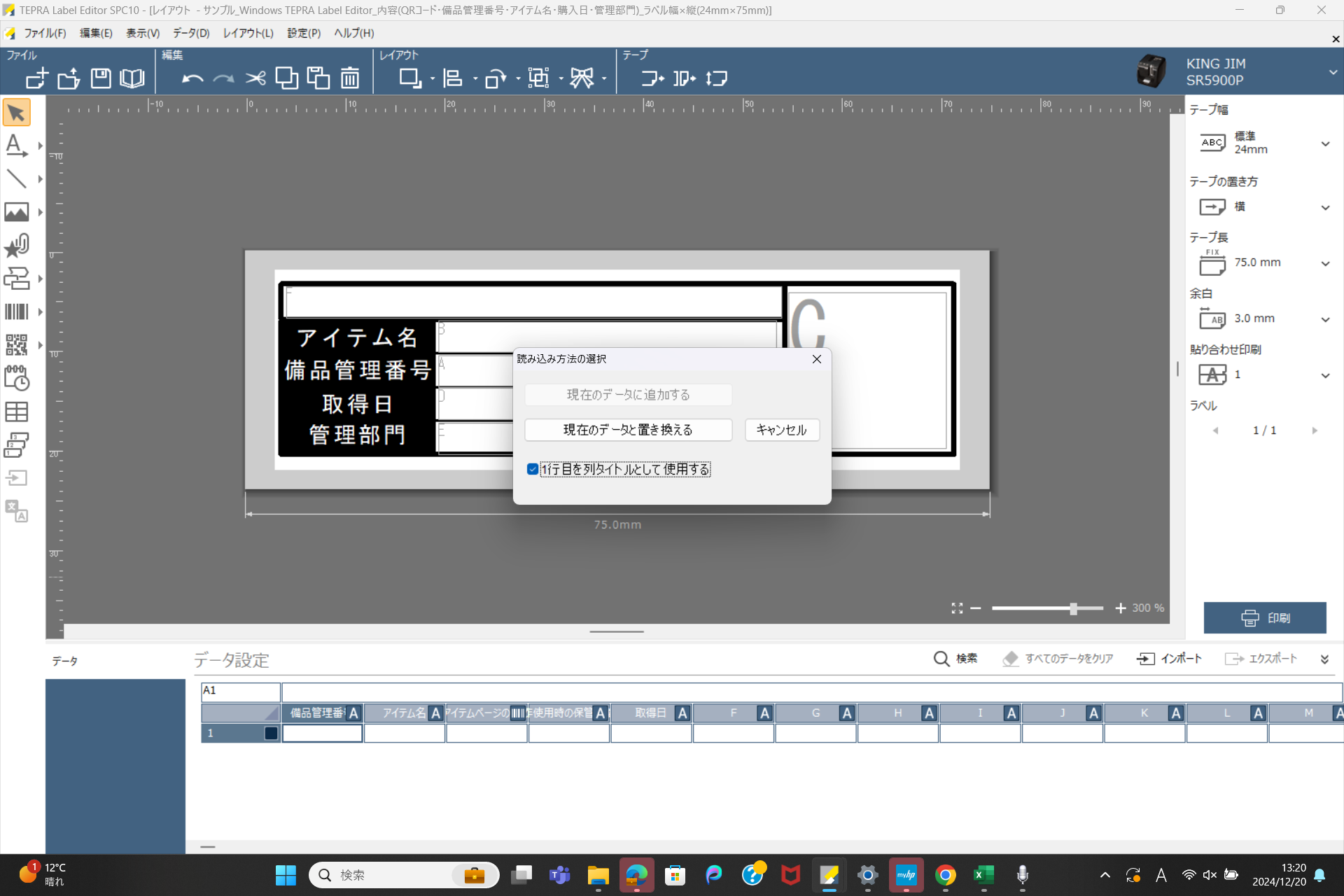
- データ1行目の確認画面が表示されるため、「OK」をクリックしてください。
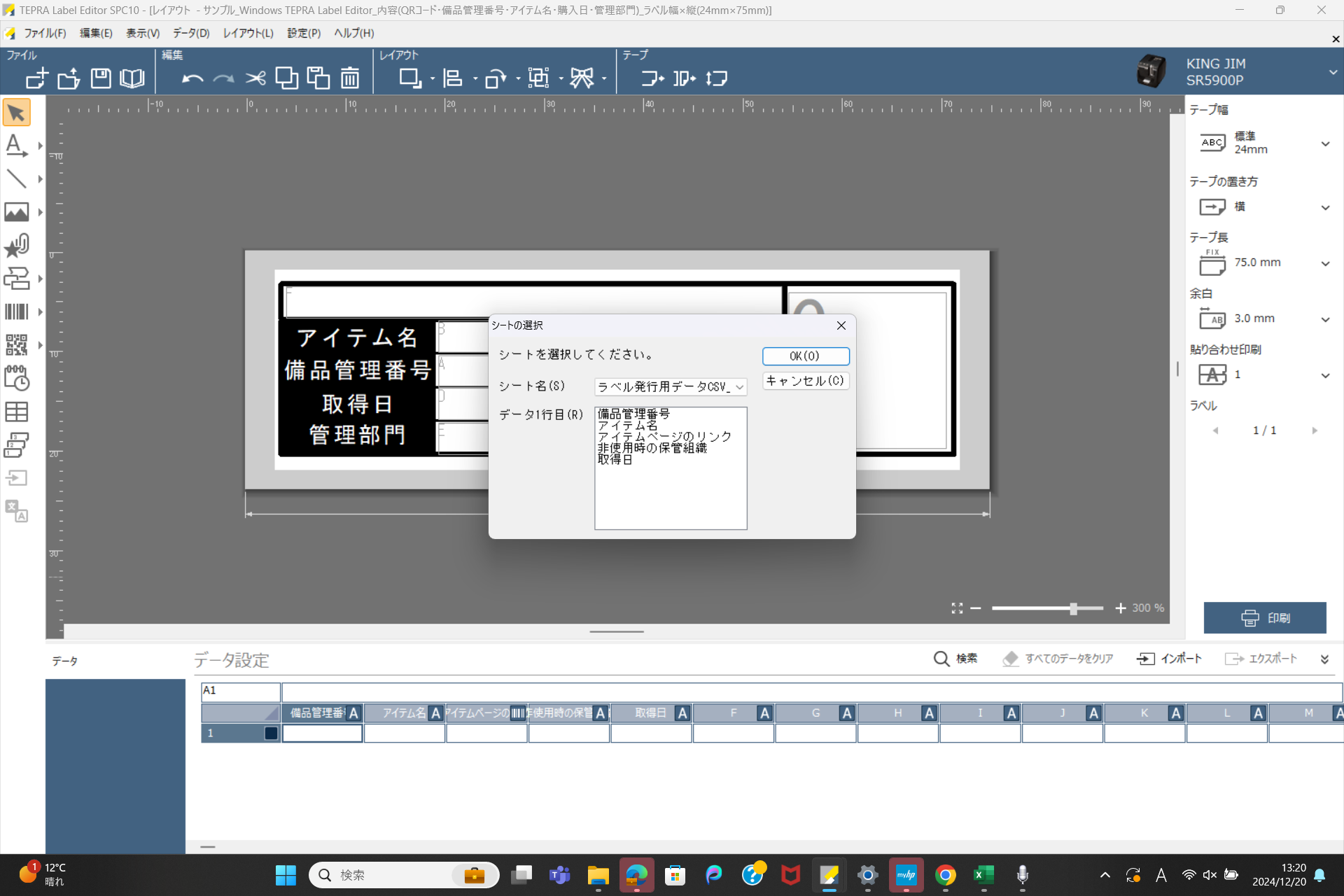
- 下記のようにデータの入れ込みが完了しました。
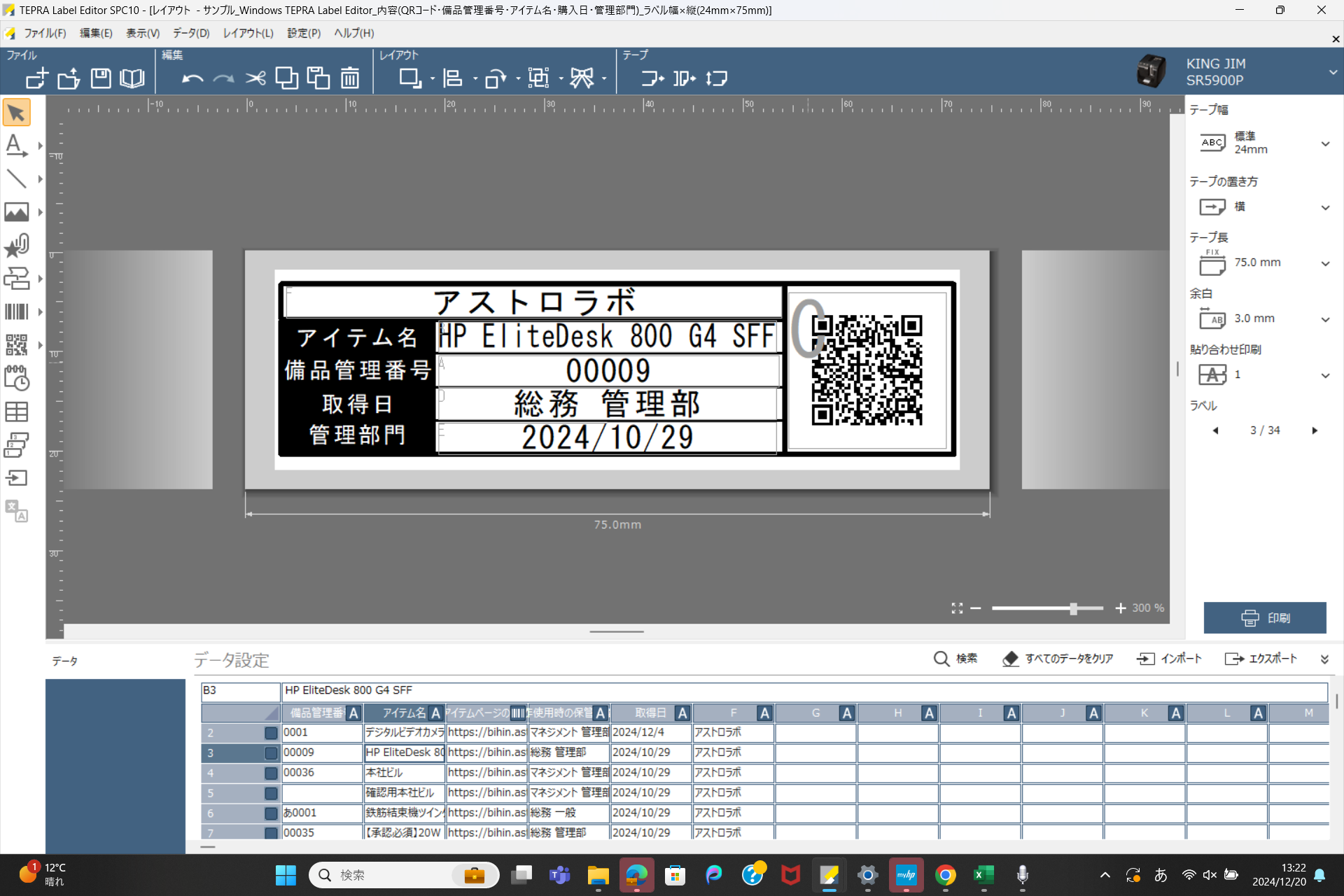
- 印刷ボタンから印刷を行ってください。
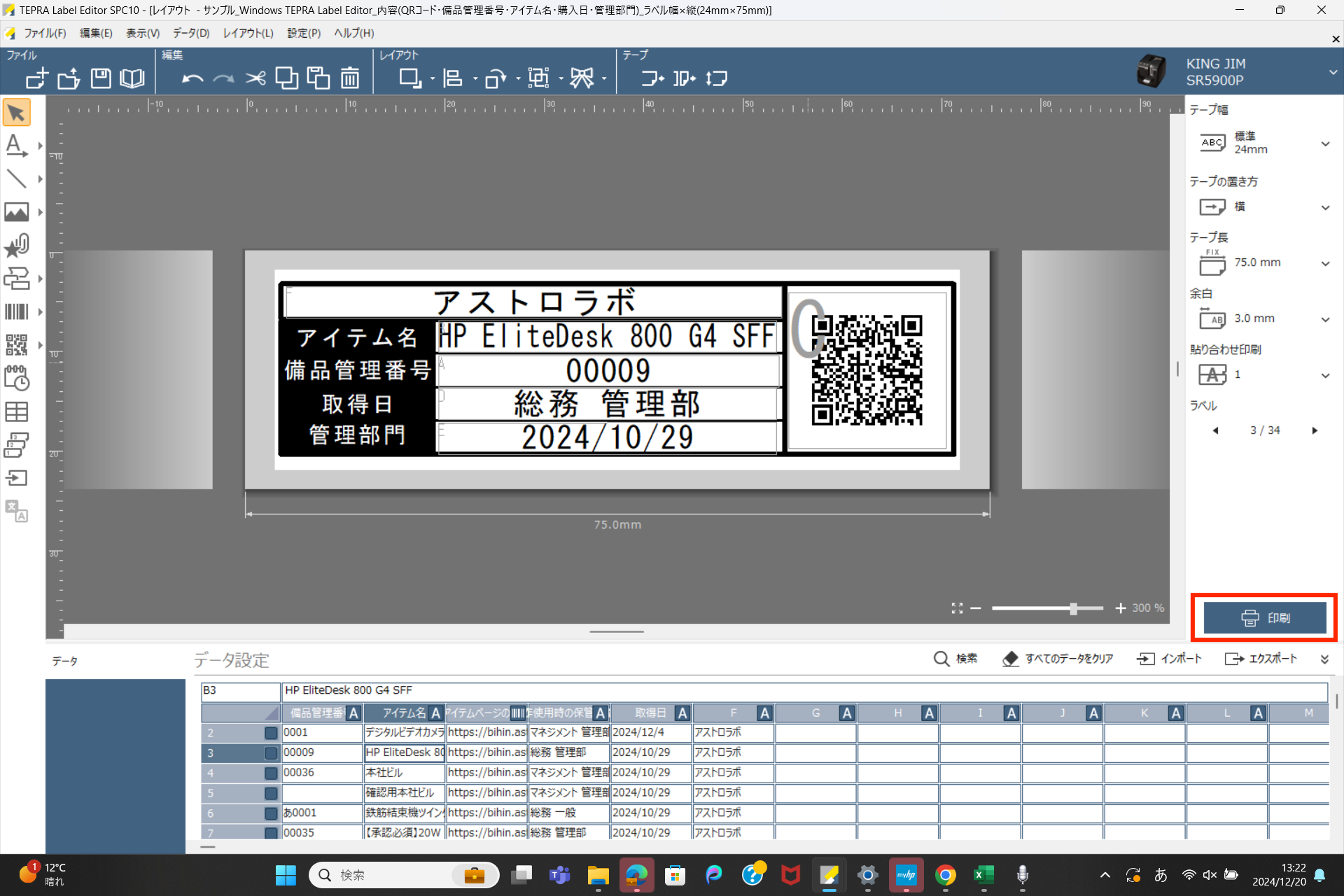
▼Macの場合
-
- TEPRA LINK2を開くと、下の方にデータのインポートボタンがあります。(アイコンのみ)
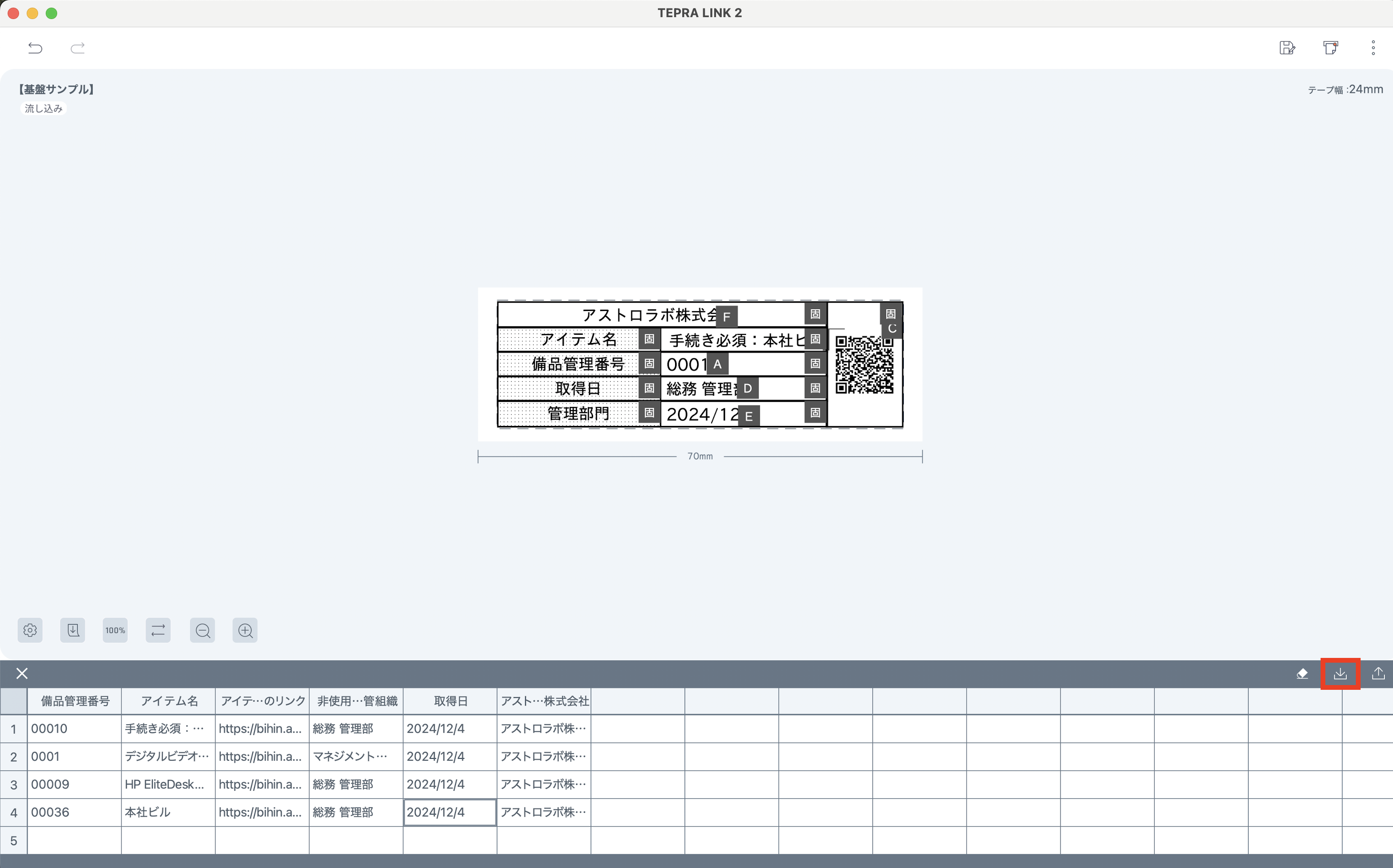
- インポートボタンをクリックして、先ほど作成したCSVデータを選択してください。
- 下記のような表記が出てきます。特に変更せず、完了ボタンをクリックしてください。
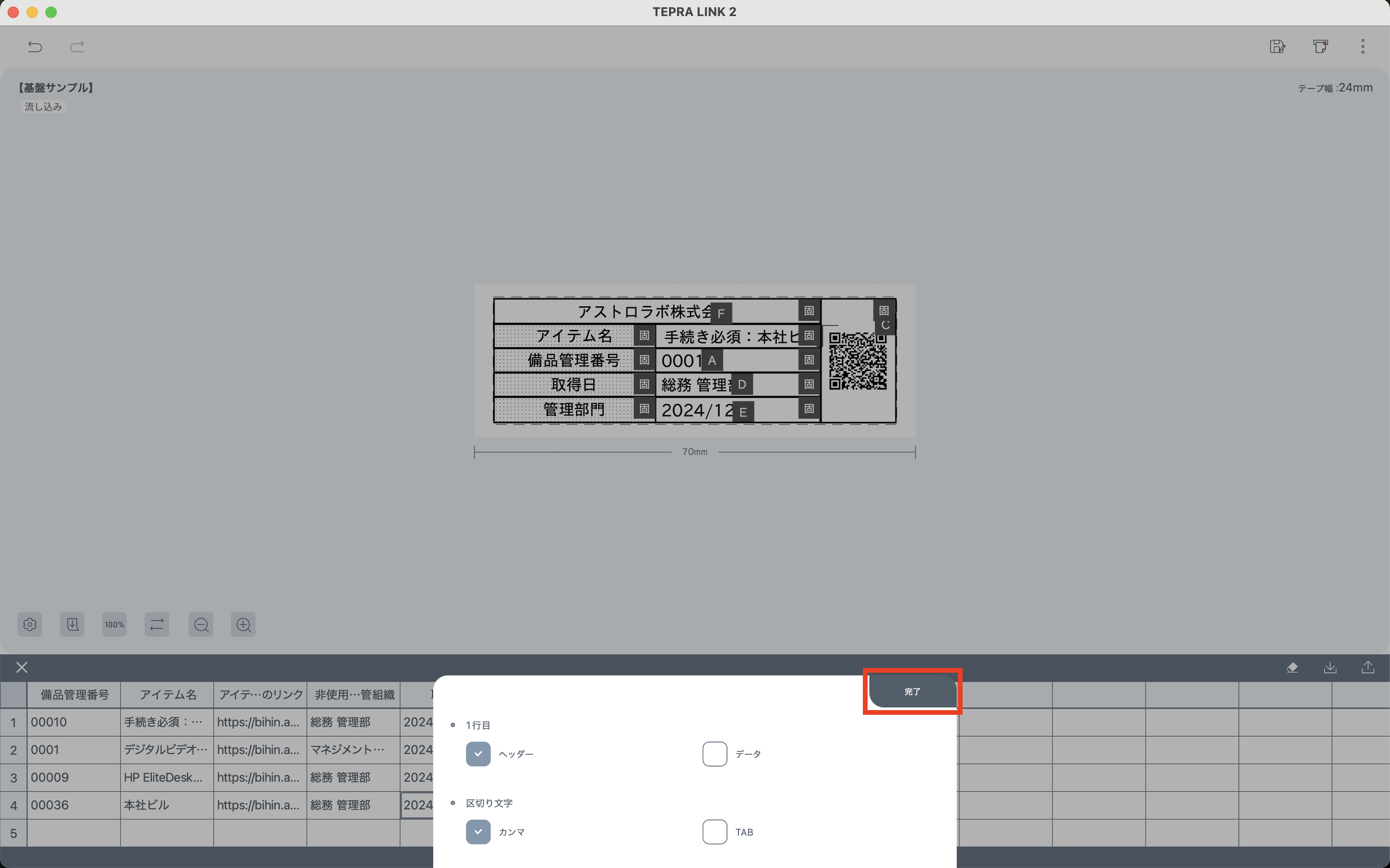
- データの入れ込みが完了しました。
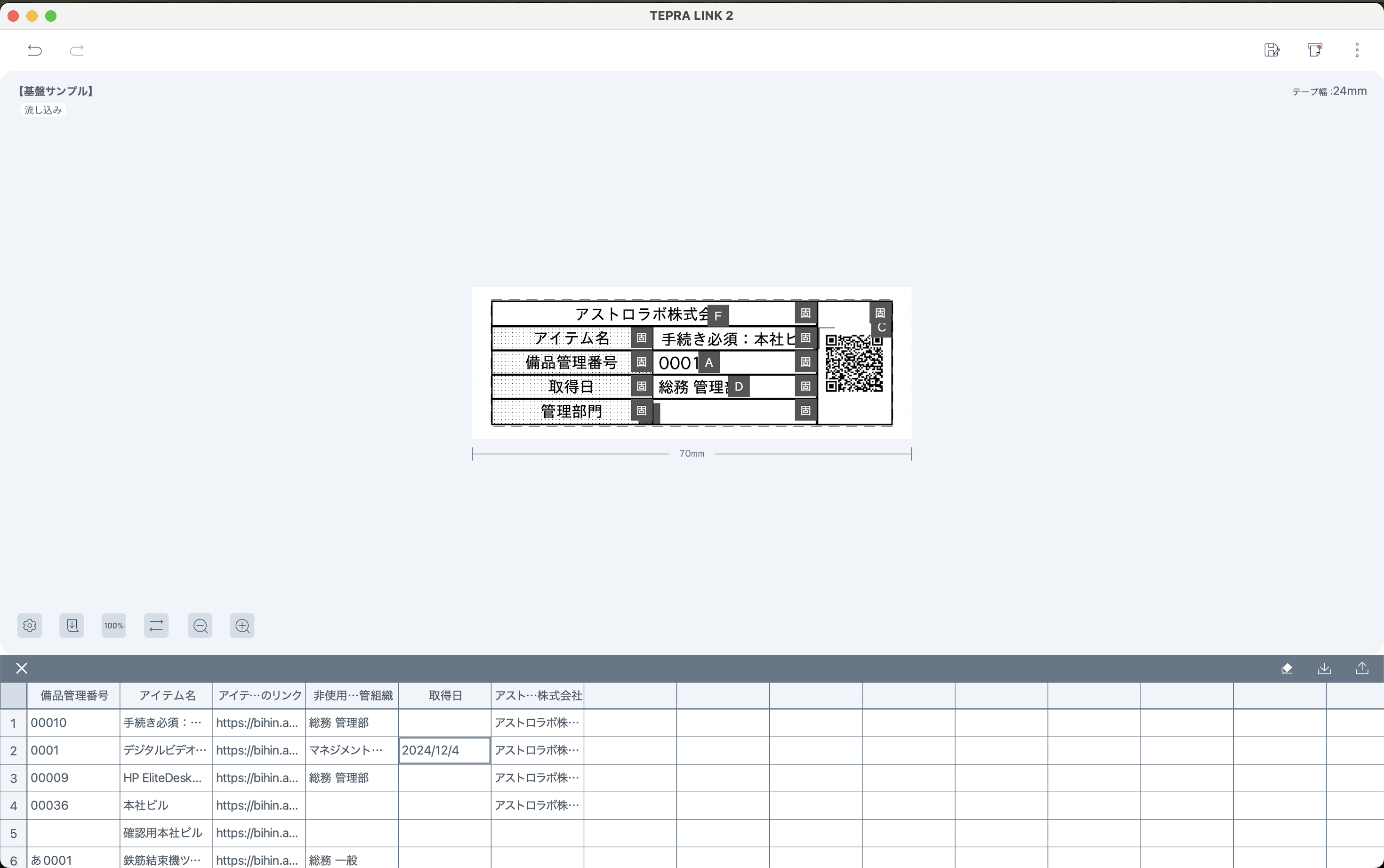
- 右上の印刷アイコンをクリックしてください。
- 印刷範囲の指定を行うことが可能です。すべてのデータを印刷する場合は、「全て選択」をクリックしてください
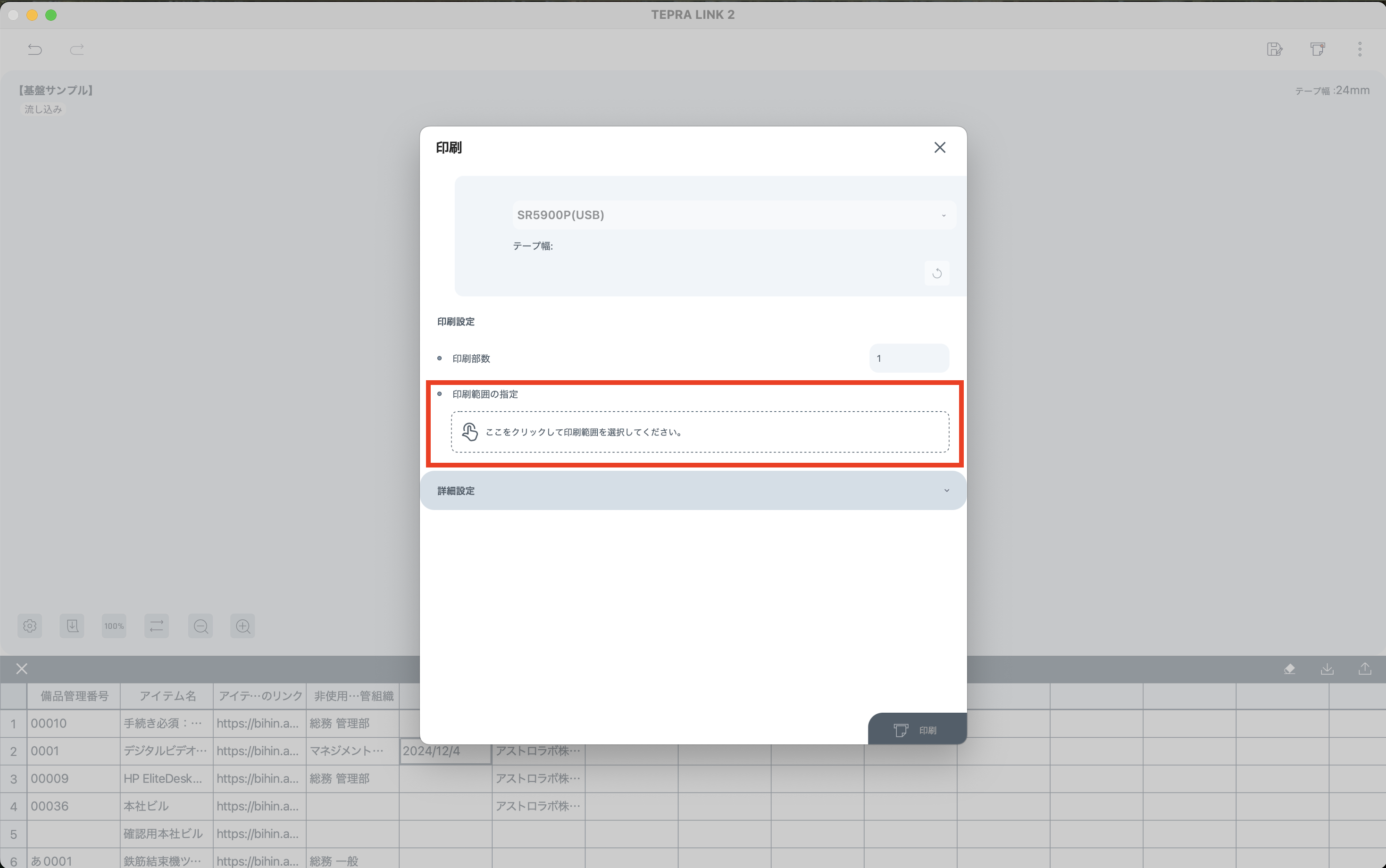
- TEPRA LINK2を開くと、下の方にデータのインポートボタンがあります。(アイコンのみ)
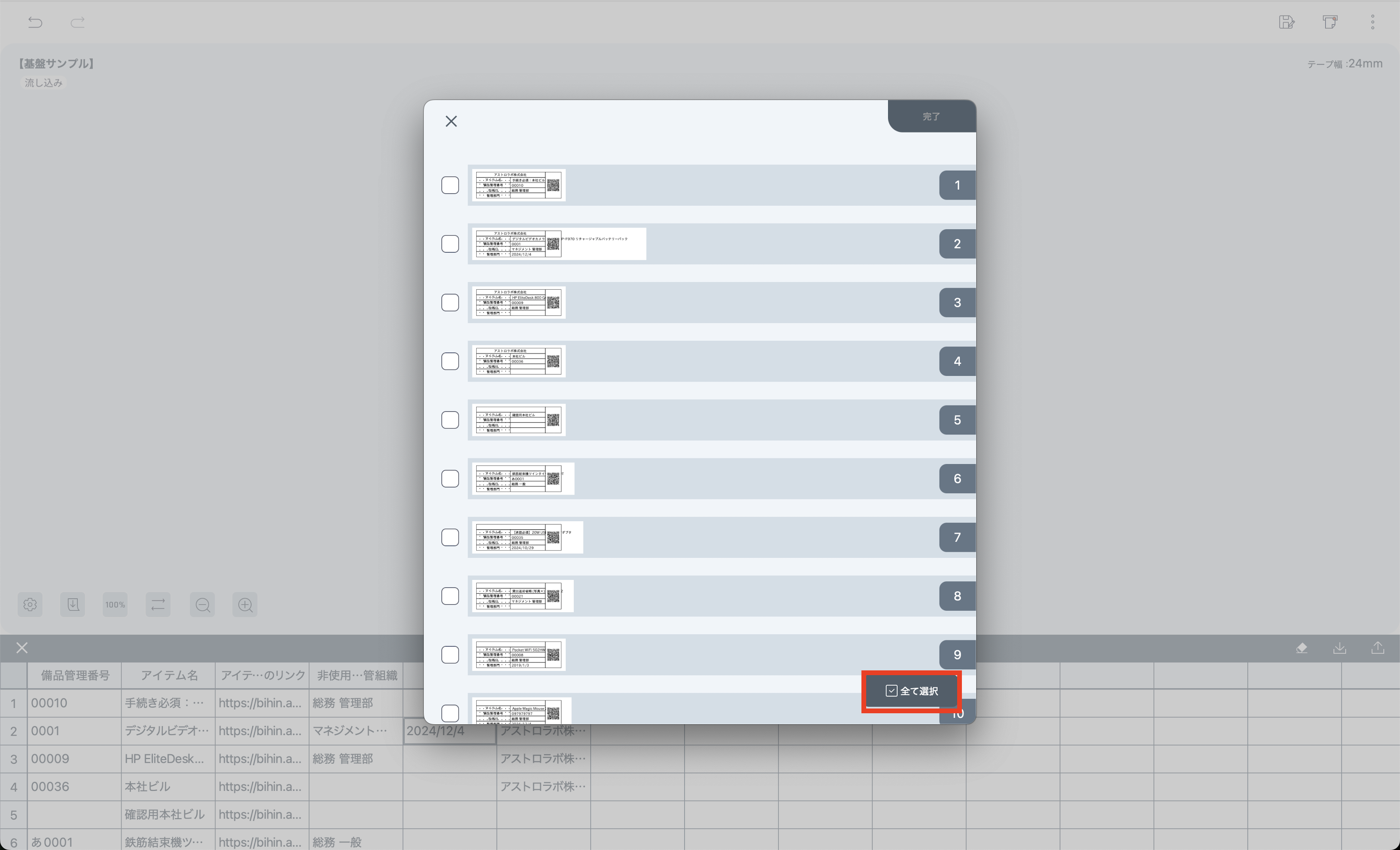
- テプラとパソコンが繋がっている場合は、印刷ボタンが有効になり、印刷を行うことが可能です。
6. 注意点
- 上記でダウンロードしていただくデザインのみ、備品管理クラウドからダウンローしたCSVの並び替えの作業が不要となっております。その他のデザインを使用する場合は、並び替えが必須となっておりますので確認の上ご利用くださいませ。
- 2024年12月 時点でのキングジムソフトの使用方法となっております。アップデート等でボタンの位置等が変更されている場合もございます。その際は、キングジムへのお問い合わせをお願いいたします。
※備品管理クラウドからダウンロードしたCSVの並び替えが必要な場合は、下記のページを参考にご確認ください。
※csvが文字化けしてしまう場合は、備品管理ラベルとして印刷する項目内に①などの環境依存文字や、記号を使用していないかを確認してください。