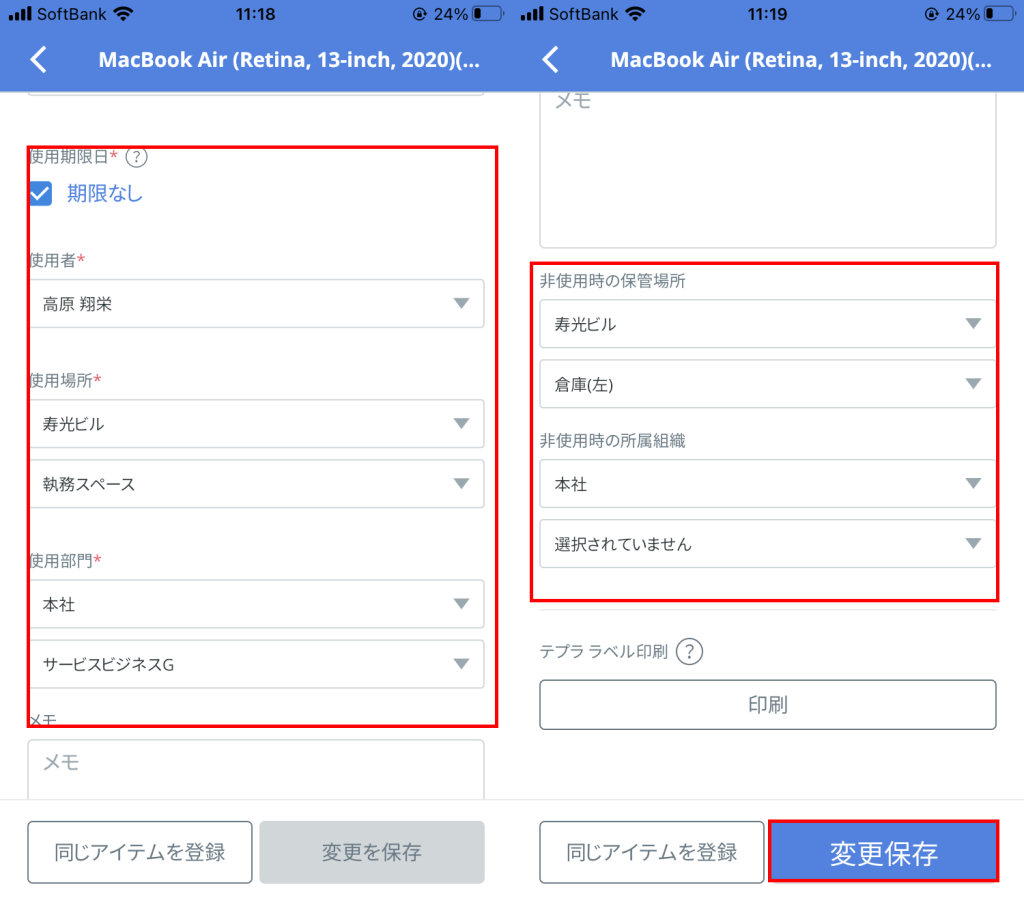備品管理クラウドにはアイテム登録をかんたんにするスマートフォンアプリが用意されています。
アプリには、バーコードや製品ラベルをスマートフォンのカメラで撮影すると製品情報が自動で入力される機能があり、ブラウザよりもさらにアイテムの登録をかんたんに行えます。
バーコードや製品ラベルがないアイテムの場合は、製品情報を手動で入力して登録もできます。
1. アイテム情報の入力画面へ
備品管理クラウドのアプリを起動しログインします。
左上の『備品管理』を選択します。

右下の「+」をタップし「手動で入力」を選択します。
アイテム情報の入力画面へ移ります。
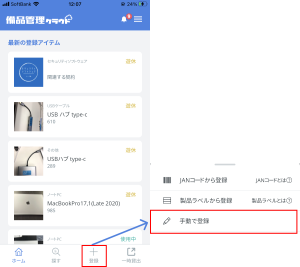
2. 型番検索して製品情報を自動入力
「アイテム名」「カテゴリー」「メーカー」は、型番から製品検索をすると自動入力されます。
「型番」には製品の型式を入力し、右横の「型番から製品検索」をタップします。
検索結果が表示されるので、該当するアイテムが見つかったらタップします。
これで製品情報の自動入力ができました。
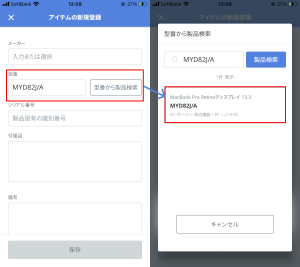
*製品情報が自動入力されなかった場合でも、後日備品管理クラウドが製品情報を更新します。
くわしくは下記ガイドをご参照ください。
逆引Q&A:製品情報が自動入力されない
3. アイテム情報の入力
「備品管理番号」を入力します。
会社で備品を識別・管理するためにつけている任意の番号をいれます。
数字、アルファベット、ひらがな、カタカナ、漢字、記号が使用できます。
備品管理番号はアイテムを検索する際にも使われるので、ほかのアイテムと異なる番号を入れるようにします。
備品管理番号は、桁数を揃えた連番(例:0001~0100)をお勧めしています。この形式にすることで、番号を降順や昇順で並び替えた際に、最後の番号を簡単に確認できるため、新規登録時の手間を減らし、管理がスムーズになります。
また、「パソコン-0001」や「P-0001」、「p-0001」のようにカテゴリーごとに英文字を加える形式は、付番ルールを決める負担が増えるため推奨していません。
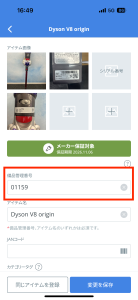
「アイテム画像」には、全部で6種類の画像をアップロードできます。
画像を登録しておくことで、備品管理クラウドをつかうユーザーがアイテムの状態を把握しやすくなり、貸出申請や棚卸を実施するときにも役立ちます。
「全体がわかる外観」と書かれた枠をタップし、その場でアイテムの外観写真を撮影する場合は「カメラで撮影」をタップします。
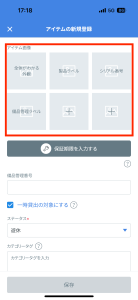 アイテム全体が写るようにして、画面下部の◯ボタンをタップして撮影します。
アイテム全体が写るようにして、画面下部の◯ボタンをタップして撮影します。
撮影した写真をアップロードしてよければ、「アップロード実行」をタップします。
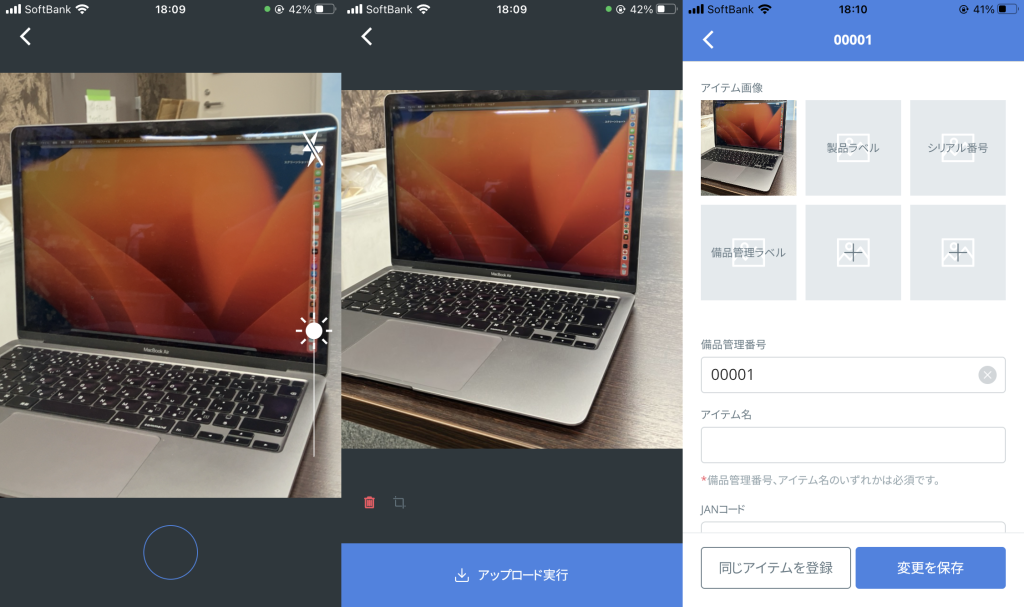
「製品ラベル」「シリアルナンバー」「備品管理ラベル」の写真があれば、同じようにアップロードします。
なにも書かれていない枠内には任意の写真をアップロードできます。
故障時など、アイテムの状態に変化があったときなどは随時アップロードしておくと管理しやすくなります。
「シリアル番号」には、製品1つ1つを識別するためにつけられている、固有の番号を入力します。
シリアル番号を入力しておくと、備品管理クラウドに同じ型番の製品が登録してあったとしても、シリアル番号から検索してどの個体かを特定するのがかんたんになります。
「付属品」には、アイテムに付属していたものがある場合に入力します。
(例:ACアダプタ、単三電池2本 など)
「備考」には、メモとしてアイテムに書き添えておきたいことがある場合に入力します。
(例:【端子】USB Type-C×2 やや接続に不具合あり など)
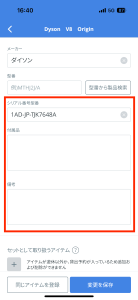
「ステータス」では、使用中や遊休、紛失などアイテムの状況を選択します。
ここで「遊休」が選択されているアイテムのみ、ユーザーが貸出申請を行えます。
ユーザーが貸出申請を行い承認されたら、ステータスは自動的に「一時貸出中」になり、使用者は貸出申請時に選択したユーザーになります。
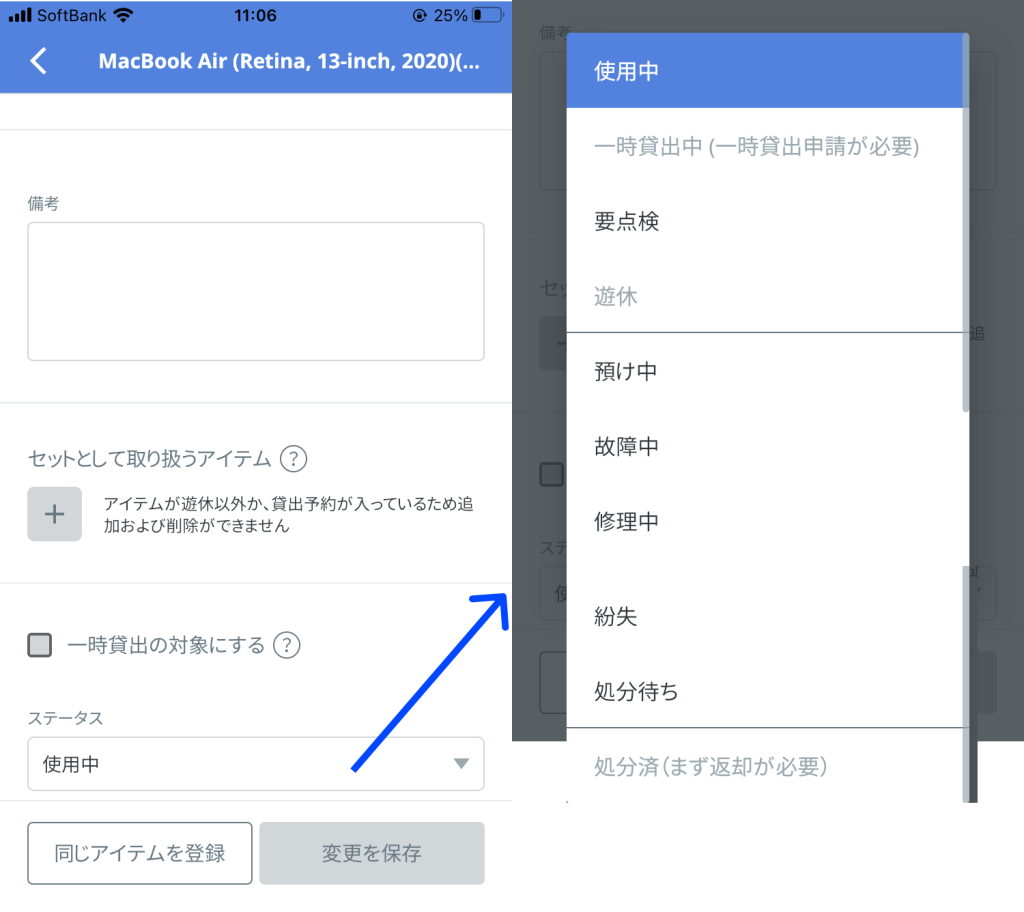
4. 使用場所・使用部門・使用者を選択
「使用中」を選択すると、「使用場所」「使用部門」「使用者」が選択できるようになります。
使用場所、使用部門、使用者ではスタートアップガイドであらかじめ設定した場所、組織、ユーザーを選択できるようになっています。※一時貸出中のステータスにするためには、貸出申請が必要です。
「使用場所」ではアイテムを使用している場所、「使用部門」で、アイテムを使用している部門(組織)をそれぞれ2階層つづけて選択します。
「使用者」で、アイテムを使用しているユーザーを選択します。
「非使用時の保管場所」では、アイテムを誰も使用していないときに保管する場所を選択しておきます。貸出を行う場合は、必ず設定してください。ここで設定された場所の担当者に貸出に関する通知が飛ぶ仕様となっております。
すべて入力できたら「保存」をタップします。
これでアイテムの登録が完了しました。