スマートフォンをお持ちでない場合は、Webブラウザからもアイテムの登録ができます。
Webブラウザにはアイテムを登録する際に、JANコードを入力すると製品情報が自動入力される機能があります。
JANコードは、アイテムを購入するときにレジで読み取る縦縞の下に書かれている番号です。
1. 登録画面へ
備品管理クラウドにログインして備品管理ページにいくと、画面中央に「アイテムを登録しましょう」というメッセージが表示されます。
「アイテムを登録しましょう」の「+」をクリックします。
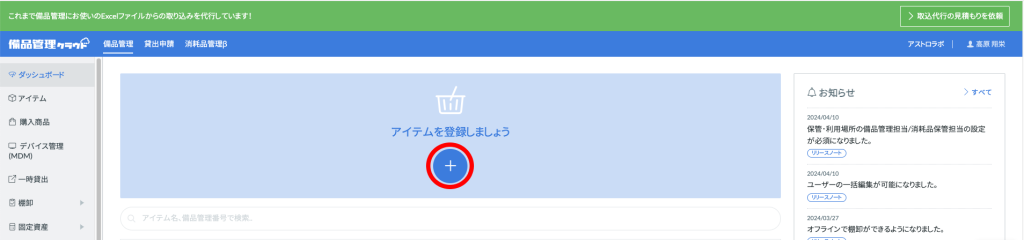
2. アイテム画像を登録
アイテム登録画面の一番上にある、6つの枠にはアイテムの画像をアップロードできます。
画像を登録しておくことで、備品管理クラウドをつかうユーザーがアイテムの状態を把握しやすくなり、貸出申請などをするときにも役立ちます。
画像の登録には、アイテムの写真をその場で撮影してアップロードできるスマホ用アプリをつかうと便利です。
ブラウザからアイテムの外観の画像をアップロードするときは、「全体がわかる外観」と書かれた枠をクリックします。
「ファイルをここにドラッグアンドドロップ」と書かれた枠内に、画像をドラッグアンドドロップして入れます。
または、枠内をクリックしファイルを指定することでも画像を入れることができます。
画像が枠内に入ったら「確定」をクリックします。
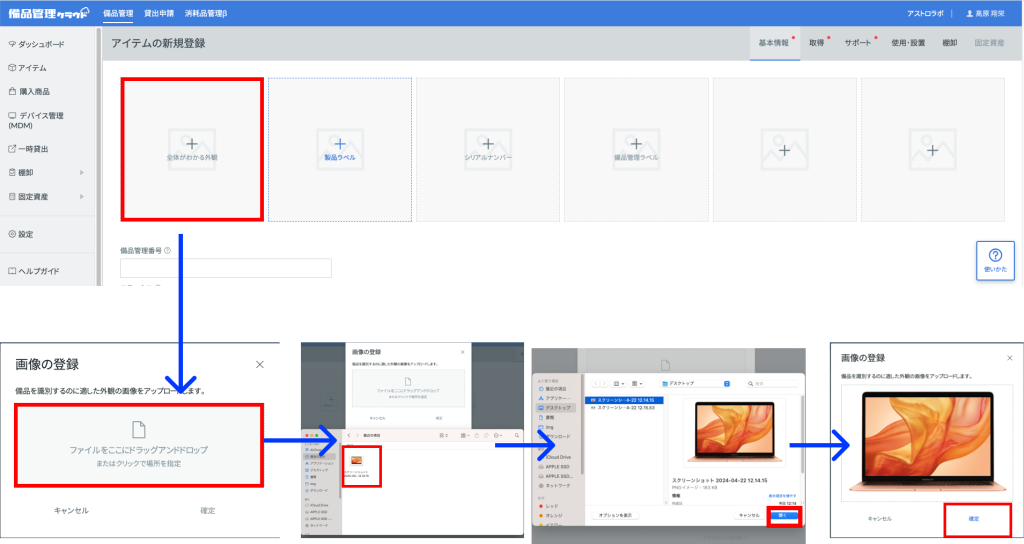
他にも「製品ラベル」「シリアルナンバー」「備品管理ラベル」の画像があれば、各枠内に同じようにアップロードします。
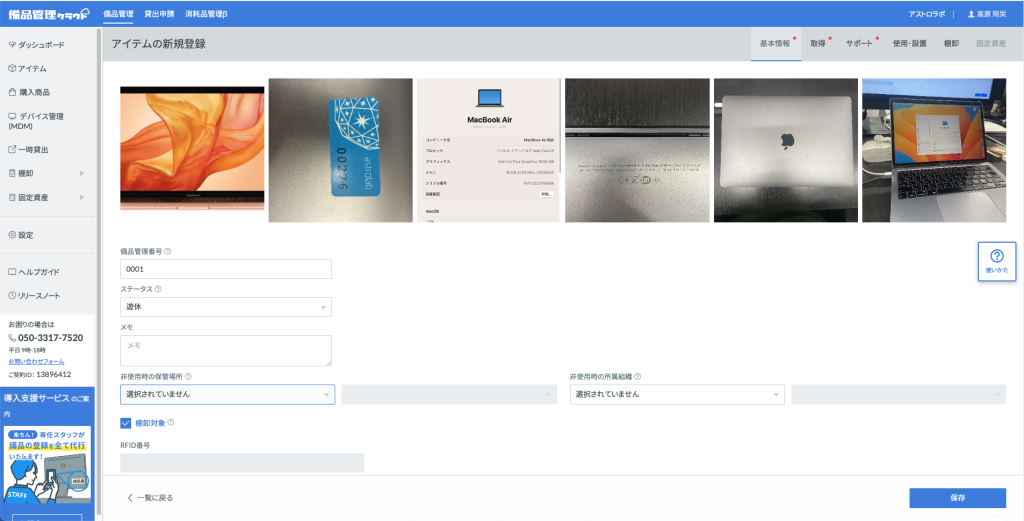
3. アイテムの基本情報を入力
画像の下にある、アイテムの基本情報の欄に入力します。
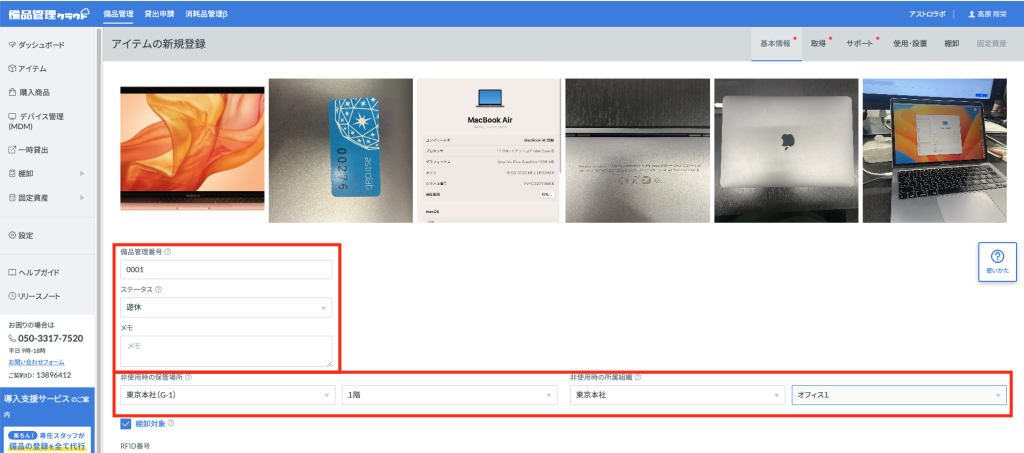
「備品管理番号」には、会社で備品を識別・管理するためにつけている任意の番号を入力します。
数字、アルファベット、かな、カナ、漢字、記号が使用できます。
備品管理番号はアイテムを検索する際にも使われるので、他のアイテムとは異なる番号を設定するようにします。
備品管理番号は、桁数を揃えた連番(例:0001~0100)をお勧めしています。この形式にすることで、番号を降順や昇順で並び替えた際に、最後の番号を簡単に確認できるため、新規登録時の手間を減らし、管理がスムーズになります。
また、「パソコン-0001」や「P-0001」、「p-0001」のようにカテゴリーごとに英文字を加える形式は、付番ルールを決める負担が増えるため推奨していません。
「ステータス」では、使用中や遊休、紛失などアイテムの状況を選択します。
ここで「遊休」が選択されているアイテムのみ、ユーザーが貸出申請を行えます。
ユーザーが貸出申請を行い承認されたら、ステータスは自動的に「使用中」になり、使用者は貸出申請を行ったユーザーになります。
「非使用時の保管場所」では、アイテムが使用されていないときに保管する場所を選択しておきます。貸出を行う場合は、必ず設定してください。ここで設定された場所の担当者に貸出に関する通知が飛ぶ仕様となっております。
「非使用時の所属組織」では、アイテムが使用されていないときに管理する組織を選択しておきます。
棚卸を行う予定のアイテムであれば「棚卸対象」にチェックをいれます。
4. JANコードを入力して製品情報を自動入力
「カテゴリー」「メーカー」「型番」「アイテム名」は、JANコードを入力して製品が見つかると自動で入力されます。
「JANコード」を入力します。

JANコードを入力し、対応する製品が見つかると「バーコードに対応する製品が見つかりました。」というメッセージと一緒にアイテムが表示されます。
確認し「OK」をクリックします。
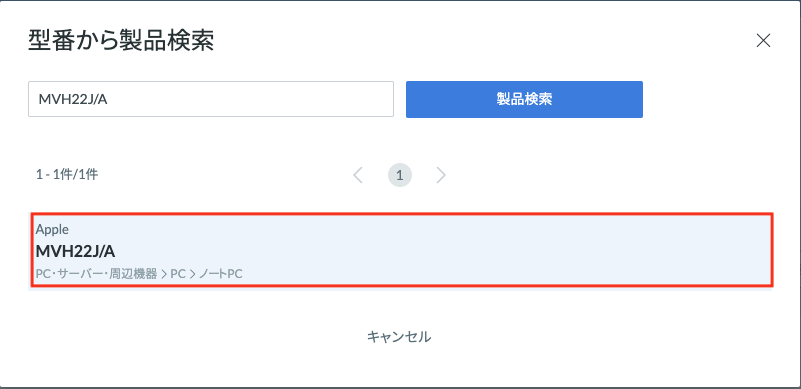
これで製品情報の自動入力ができました。
(*緑色の入力ボックスが自動入力された項目です)
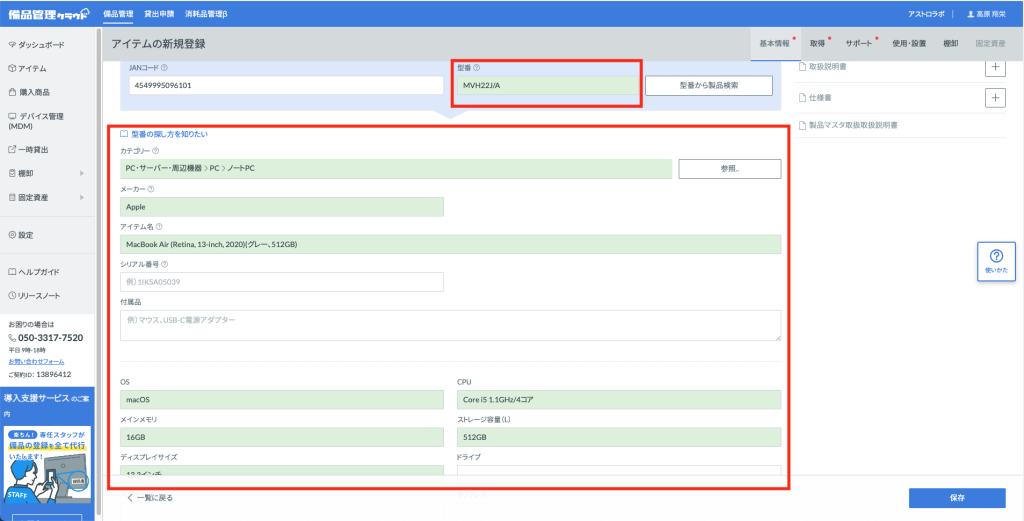
*製品情報が自動入力されなかった場合でも、後日備品管理クラウドが製品情報を更新します。
くわしくは下記ガイドをご参照ください。
逆引Q&A:製品情報が自動入力されない
5. その他の項目に入力
自動入力されていない項目は手入力します。
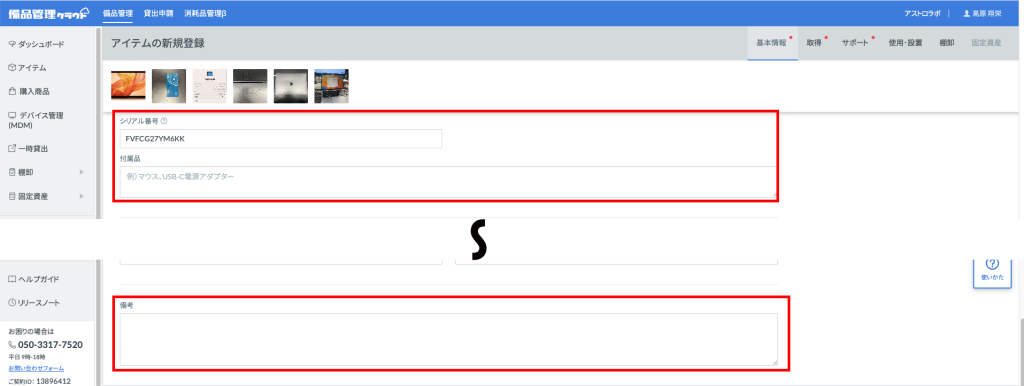
「シリアル番号」には、製品1つ1つを識別するためにつけられている、固有の番号を入力します。
シリアル番号を入力しておくと、備品管理クラウドに同じ型番の製品が登録してあったとしても、シリアル番号から検索してどの個体かを特定するのがかんたんになります。
「付属品」には、アイテムに付属していたものがある場合に入力します。
(例:ACアダプタ、単三電池2本 など)
「備考」には、メモとしてアイテムに書き添えておきたいことがある場合に入力します。
備考に書いておくと、ほかのユーザーが貸出申請するときなどに参考にしやすくなります。
(例:【端子】USB Type-C×2 やや接続に不具合あり など)
6. 取扱説明書や仕様書を登録
製品の「取扱説明書」と「仕様書」があればアップロードします。
取扱説明書、仕様書を登録しておくと貸出申請のページににも表示されるため、ほかのユーザーが必要なときにいつでもすぐに確認できるようになります。
取扱説明書をアップロードする場合は、取扱説明書の横にある「+」をクリックします。
「ファイルをアップロード」をクリックします。
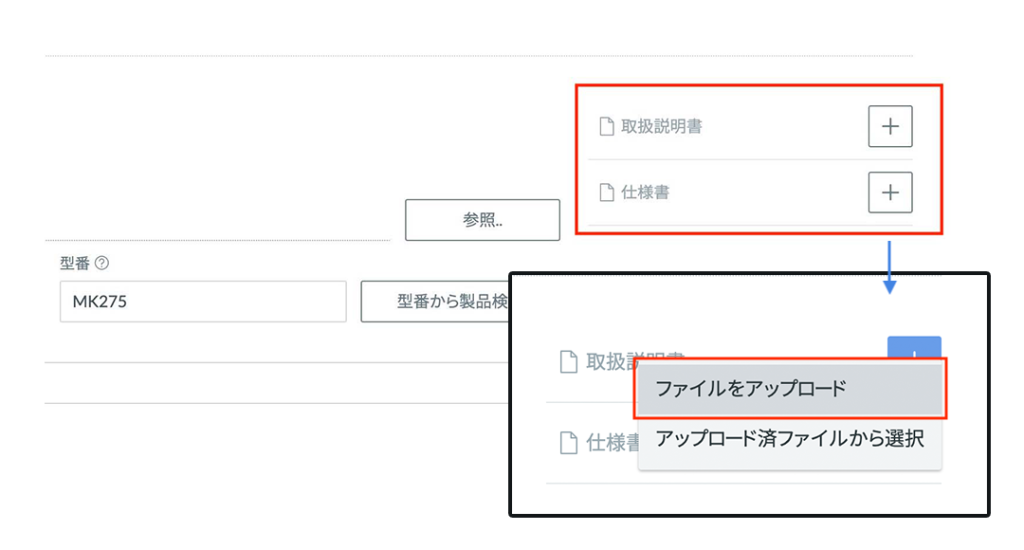
「ファイルをここにドラッグアンドドロップ」と書かれた枠内にファイルをドラッグアンドドロップで入れます。
または枠内をクリックしてファイルを指定することもできます。
ファイルが枠内に入ったら「確定」をクリックします。

「ふき出しアイコン」をクリックすると、アップロードした取扱説明書や仕様書にメモ*をつけることができます。
(*100文字以内)
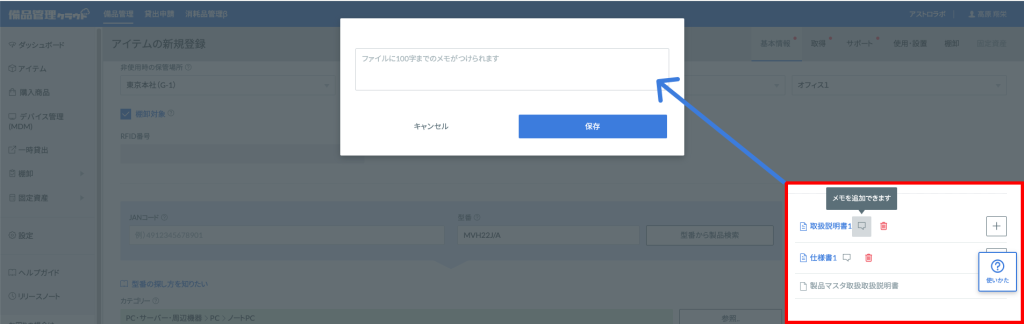
7. 取得情報を登録
アイテムを取得した時の情報を登録するには、右上の「取得」タブをクリックします。
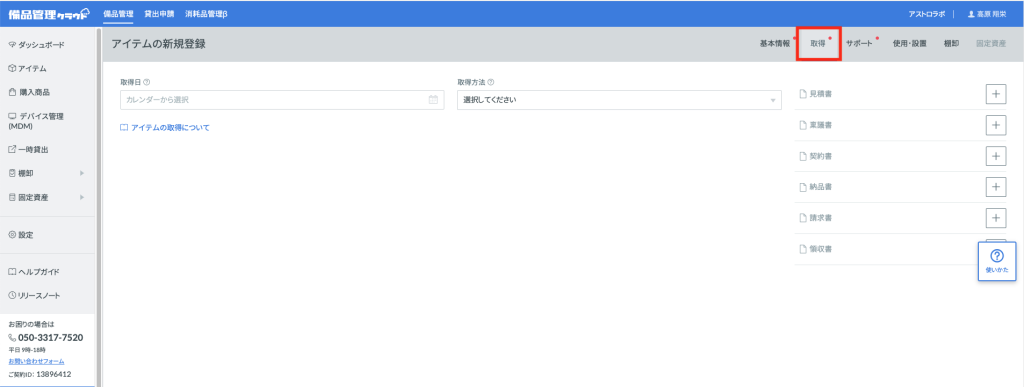
このタブでは取得日や取得金額、取得元の会社情報を登録しておくことができます。
詳しくはアイテムの取得についてをご参照ください。
8. サポートを登録
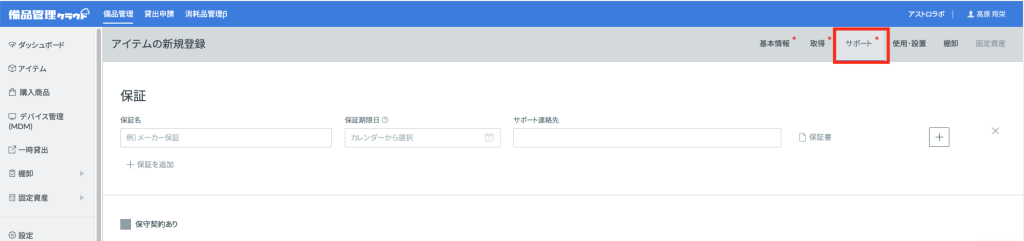
保証情報、保守情報に期限を登録すると、登録した期限の90日前から管理者権限のユーザーあてにアラートメールが通知されます。ダッシュボードの「期限が近いアイテム」からも期限の近いアイテムとして表示されます。保守契約の内容を登録する場合は「□保守契約あり」のチェックボックスにチェックを入れてください。
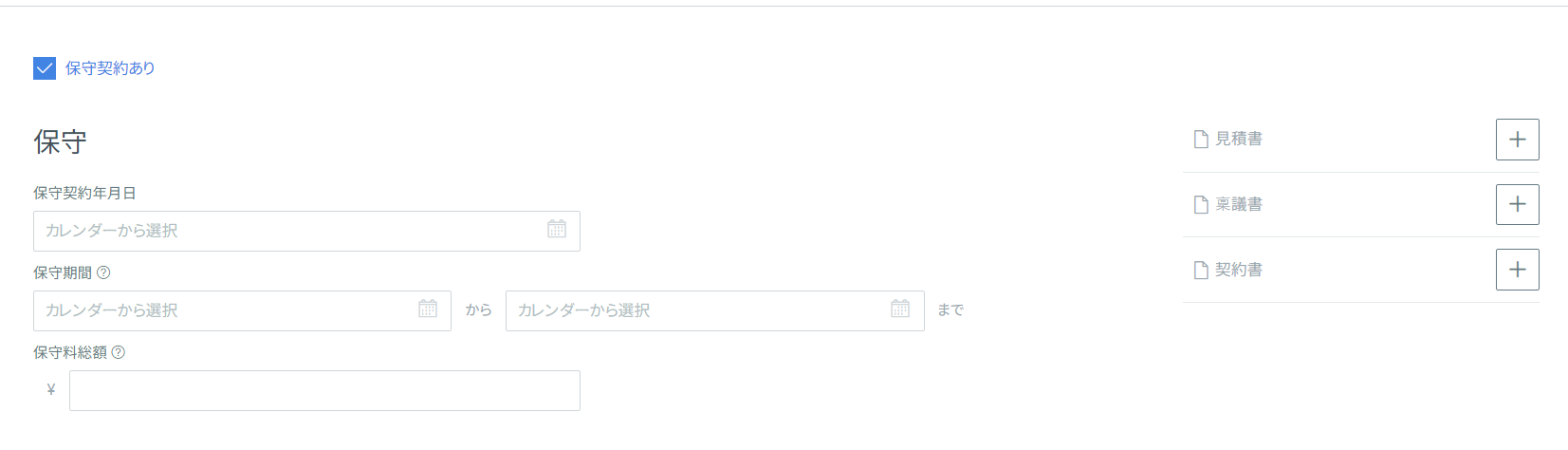 修理記録
修理記録修理記録では内容と修理履歴を残すことができます。
修理記録を追加するには「+」をクリックします。

「修理に出した日」「修理完了見込み日」「修理会社」「修理完了日」「備考」の登録
「完了報告書」のファイル添付が可能です。
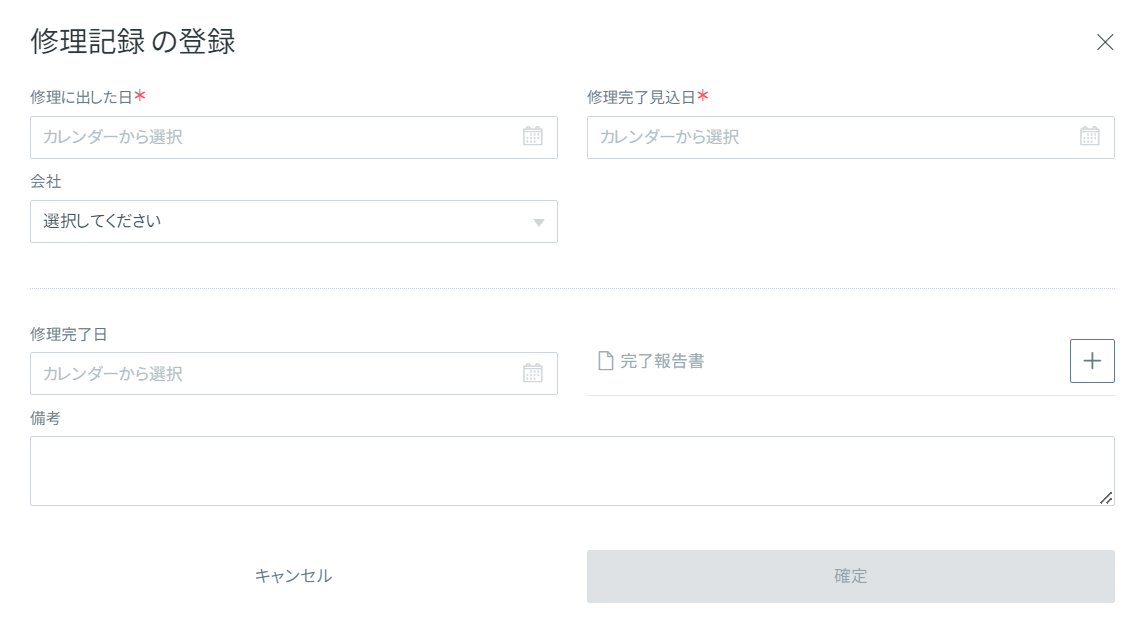 定期点検・メンテナンス
定期点検・メンテナンス定期点検が必要な場合や、アラート機能を必要する場合はこちらに必要な情報を登録します。
定期点検・メンテナンス記録を追加するには「+」をクリックします。

「点検項目名称」「期限日」「アラート通知日」「アラート送信者(メールアドレス)」「備考」の登録
エビデンス資料の添付が可能です。
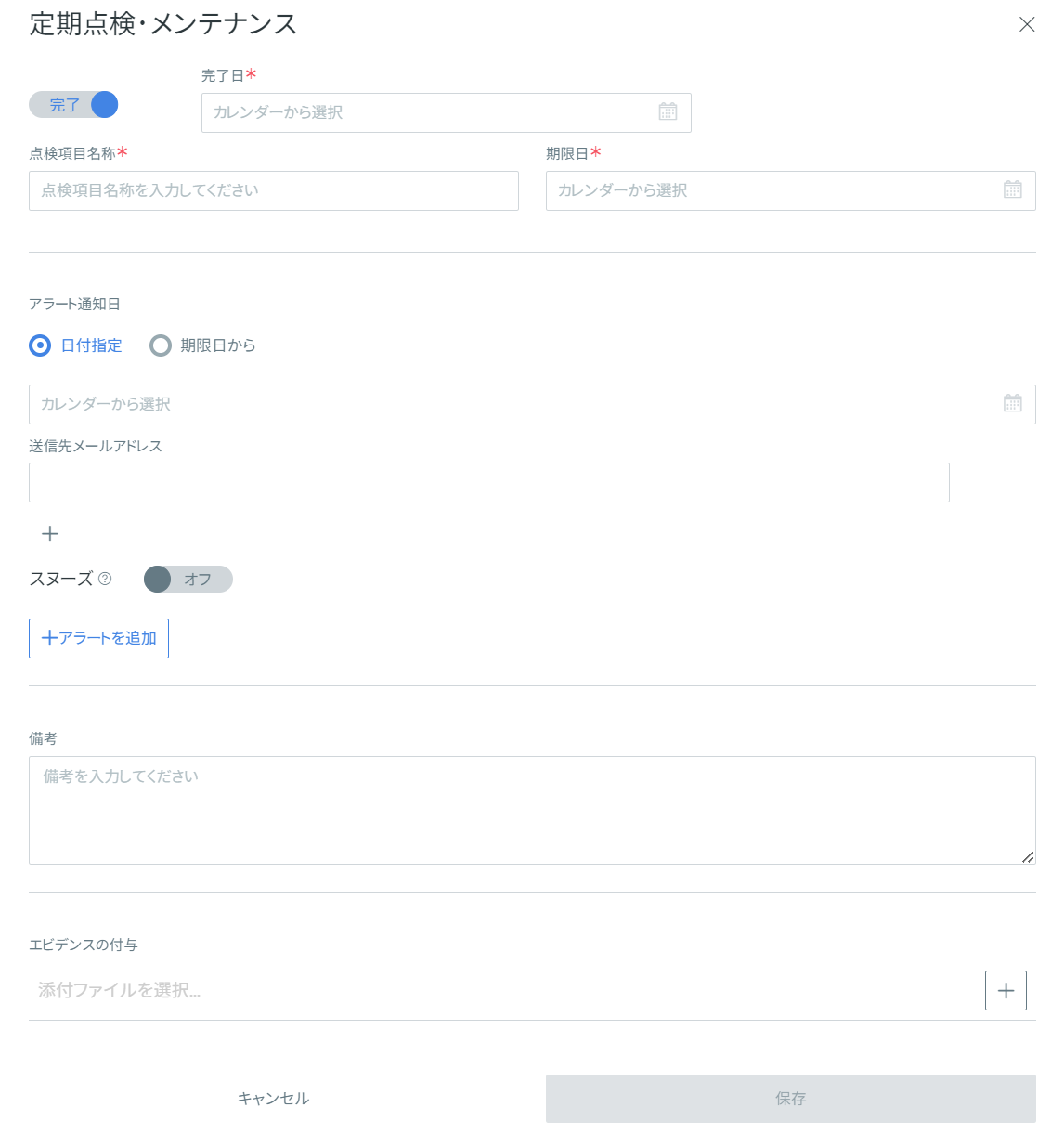 「定期点検・メンテナンス」ではアラートしたい日を日付指定か期限日からさかのぼった期間(例:期限日から1カ月前)のどちらかで設定できます。1つの点検記録に対して複数のアラート設定が可能です。
「定期点検・メンテナンス」ではアラートしたい日を日付指定か期限日からさかのぼった期間(例:期限日から1カ月前)のどちらかで設定できます。1つの点検記録に対して複数のアラート設定が可能です。また、点検作業が完了するまで繰り返し通知する「スヌーズ」機能も設定できます。「定期点検・メンテナンス」に登録した記録は点検等が完了したら左上にあるスイッチを「完了」に変更した上で、「完了日」を登録して保存してください。記録を複製したい場合は「複製して登録する」をクリックして登録してください。
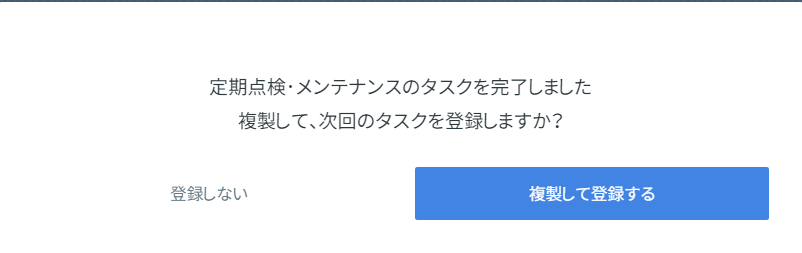
9. 使用・設置情報を登録
アイテムを使用、または設置した記録をつけたいときは、右上の「使用・設置」タブをクリックします。
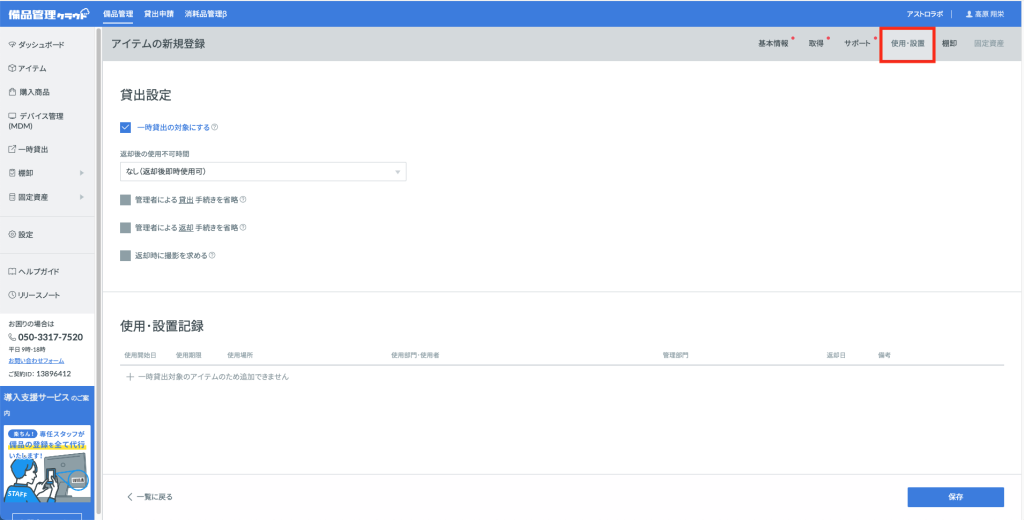
このタブでは、誰がどこでアイテムを使用しているのかを記録しておくことができます。
10. 入力できたら保存
項目に入力できたら「保存」をクリックします。
これでアイテムの登録が完了しました。