備品管理クラウドにログインしたら「備品管理」を選択し、左のメニューから「購入商品」をクリックします。
購入商品の部分に、未対応のステータスがあった時に赤丸の通知マークが表示されます。
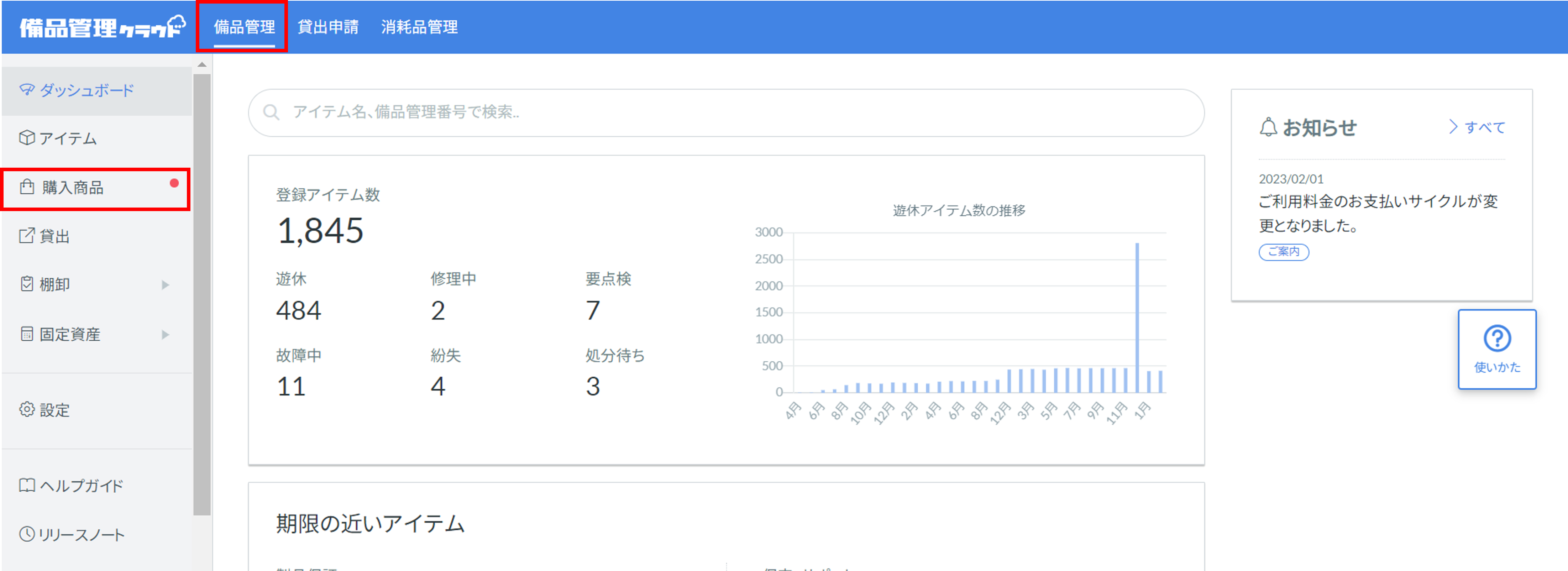
備品管理クラウドと連携した通販サイトで購入した商品が納品書単位でリスト表示されます。
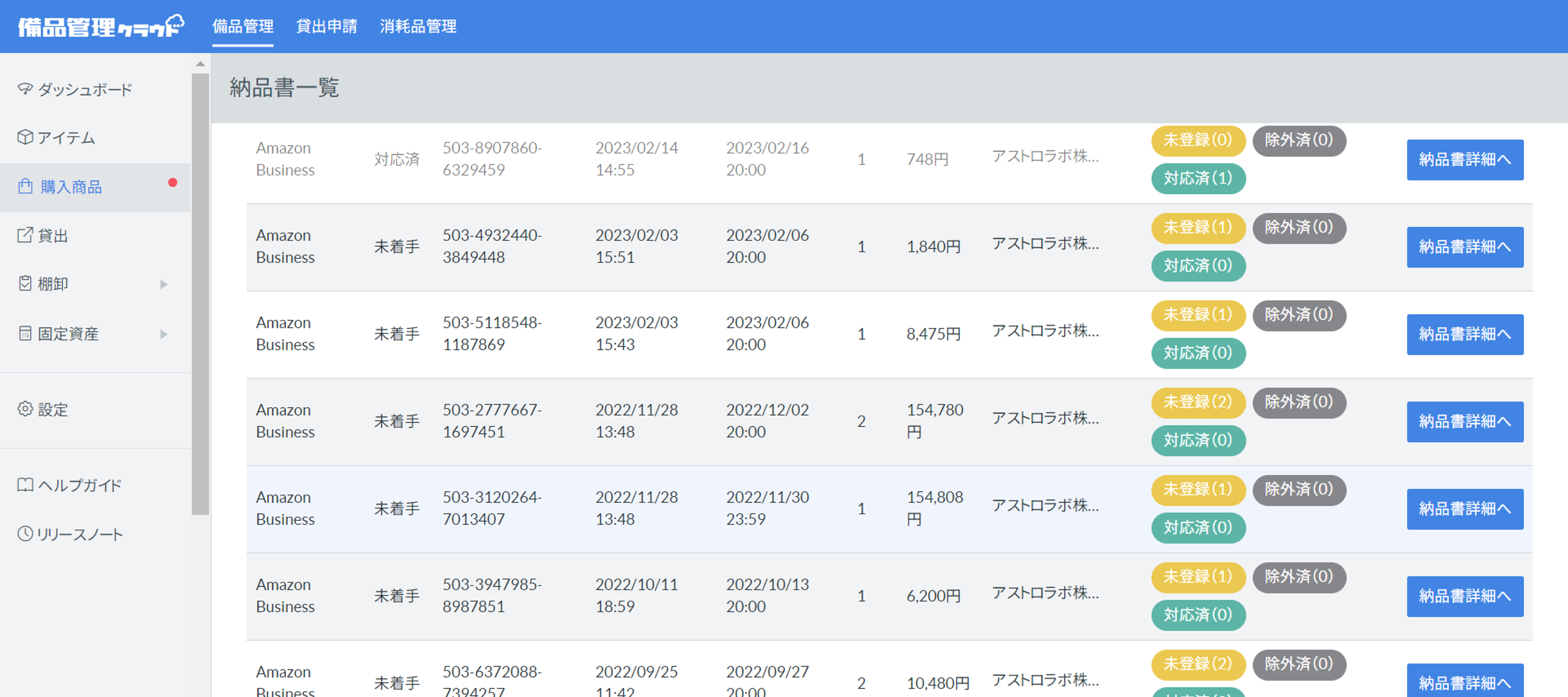
購入商品のステータスは以下の3つに振り分けられます。
- 未登録(n)
備品管理クラウドに商品のアイテム登録していないかつ除外にもしていない商品数を示します。 - 対応済(n)
備品管理クラウドにアイテム登録した商品の数を示します。 - 除外済(n)
備品管理クラウドにアイテム登録しない(備品管理クラウドのアイテム登録から除外する)商品の数を示します。
リストの右側の「納品書詳細へ」をクリックすると、購入した商品の詳細が確認できます。
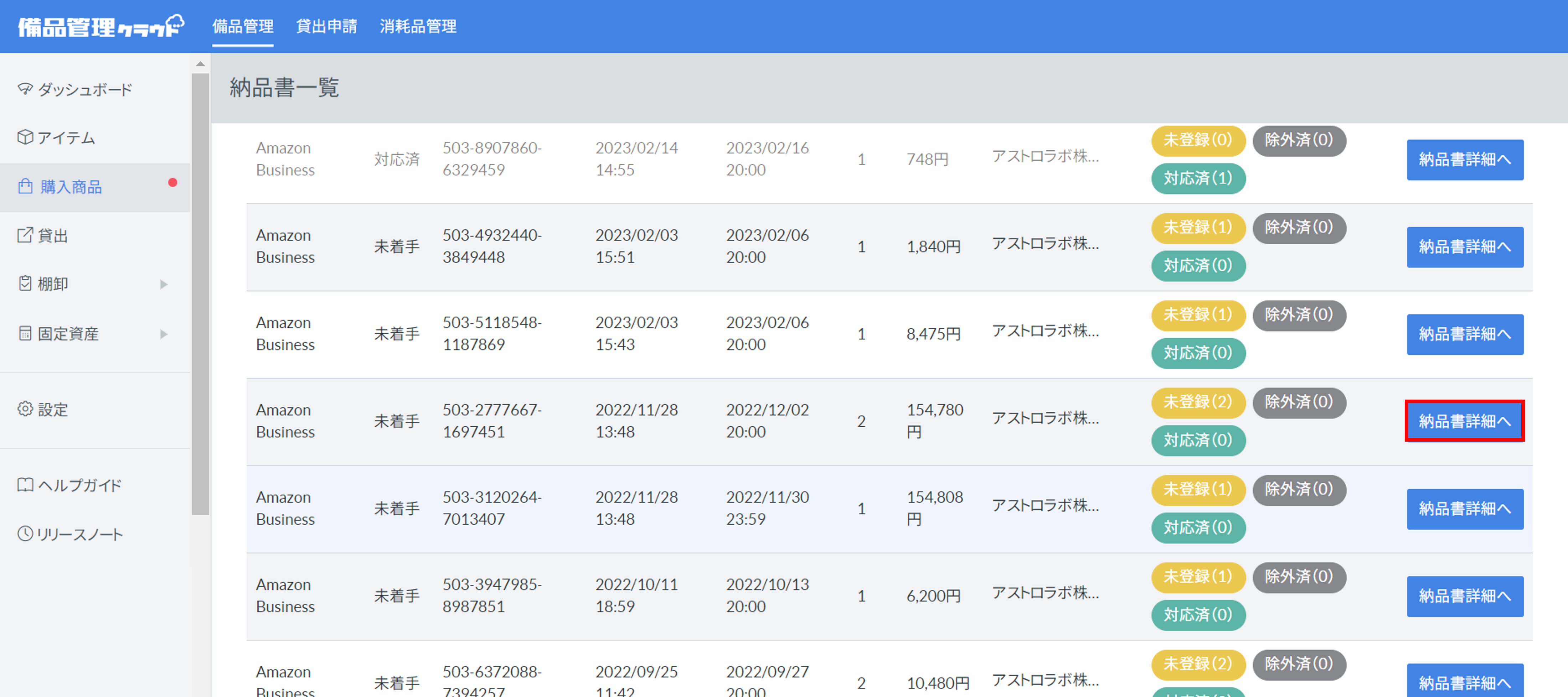
購入した商品を備品管理クラウドへ登録する場合
登録するアイテムの横にあるチェックボックスにチェックを入れて「選択した商品の情報を登録する」をクリックしてください。
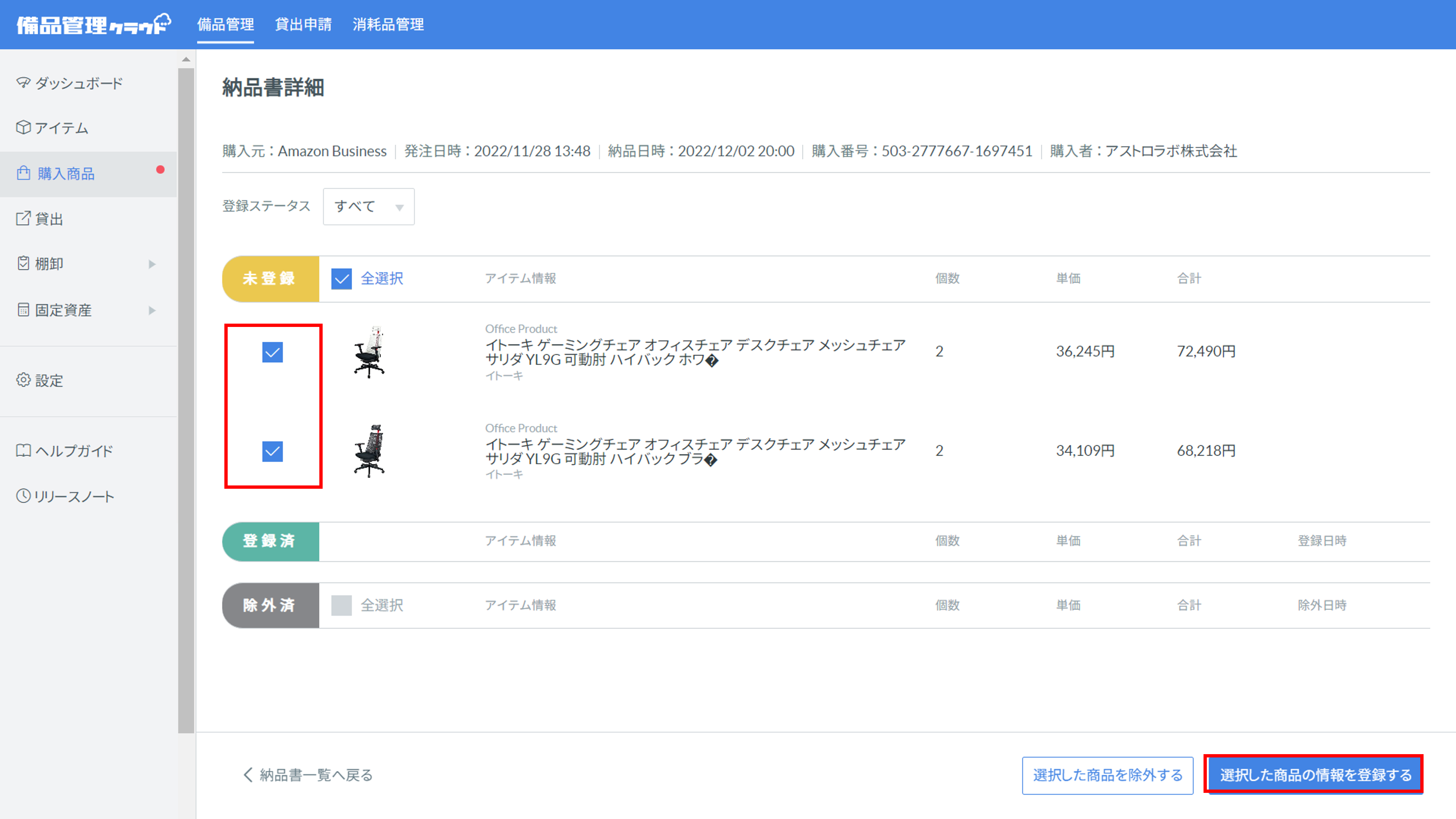
アイテム登録画面に遷移したら必要な情報を登録してください。
登録できる項目は、基本情報・取得情報・サポート情報です。
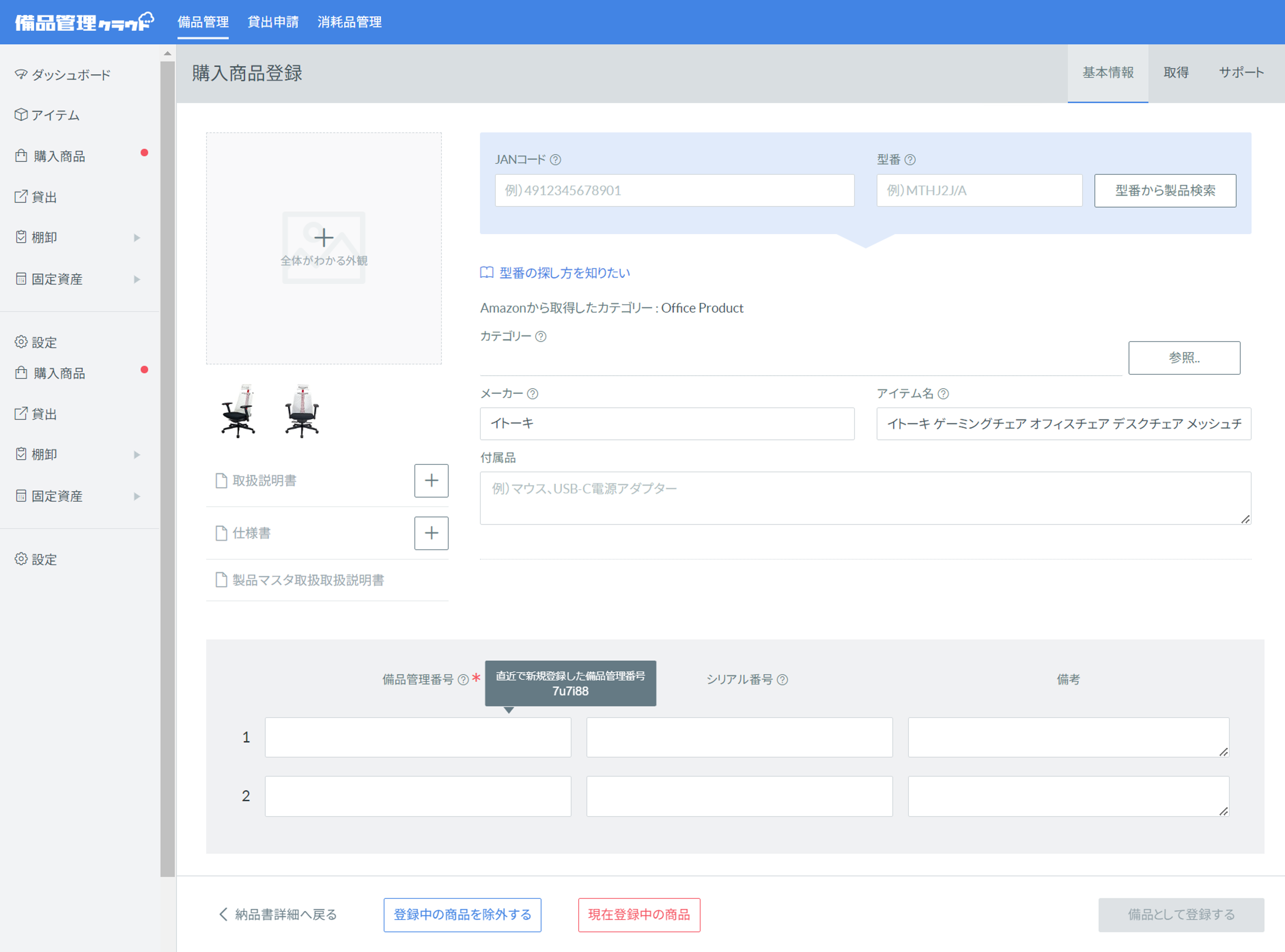
同じものを複数購入した場合はまとめてアイテム情報を登録することができます。
画面下部の「現在登録中の商品」をクリックすると、納品物に種類の異なる商品がある場合に、商品ごとの対応状況を確認することができます。
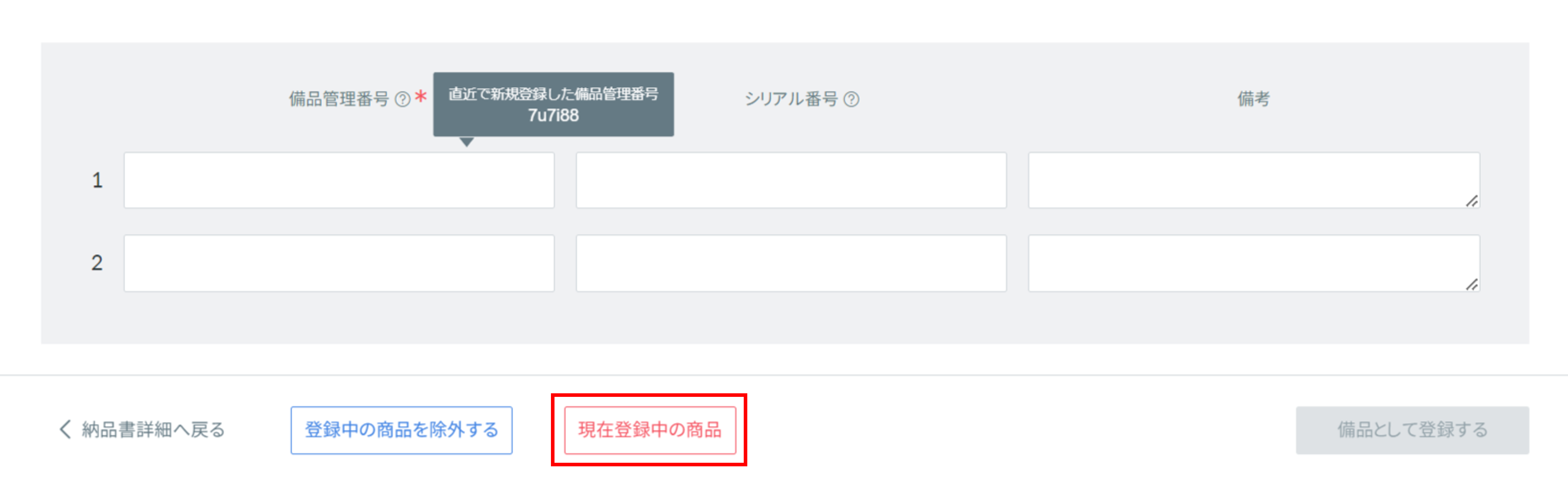
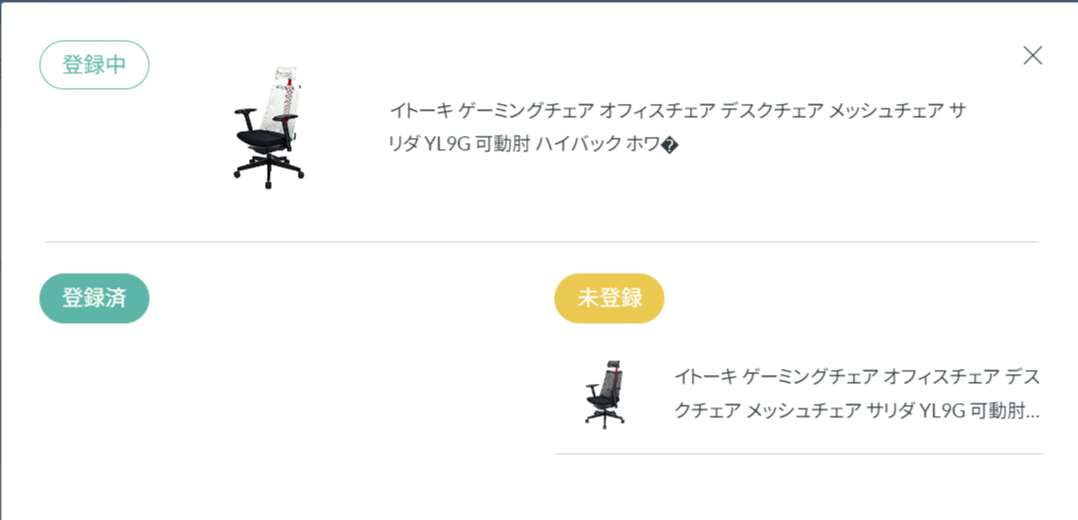
必要な情報の登録が完了したら「備品として登録する」をクリックします。
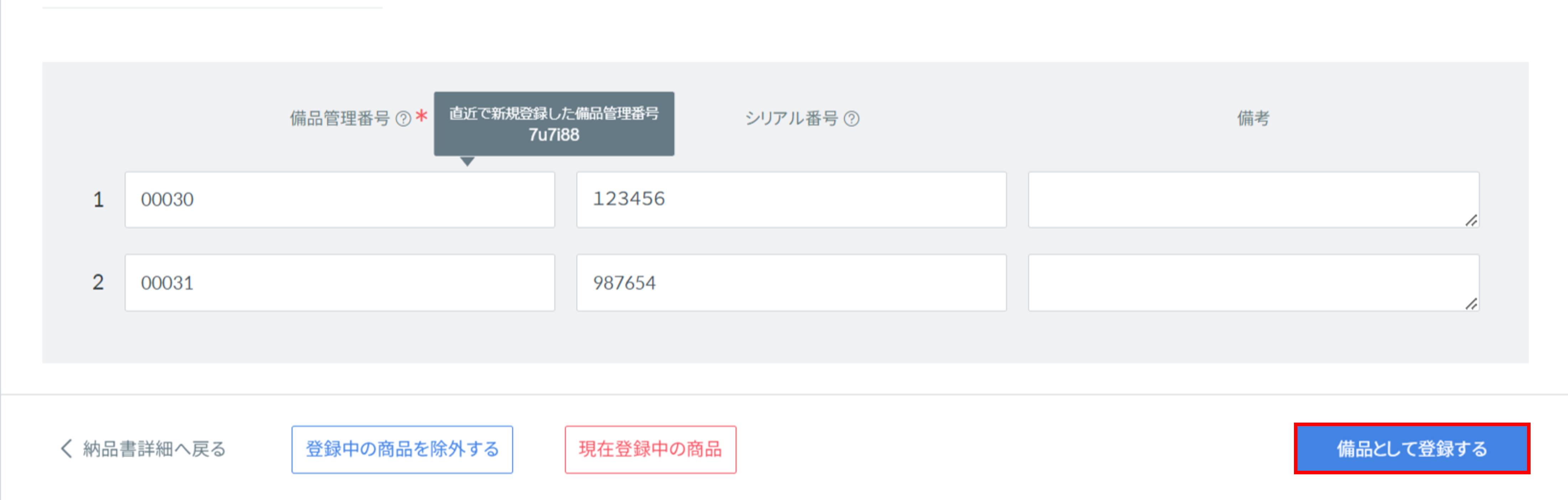
これで購入品のアイテム登録が完了しました。
購入した商品を備品管理クラウドにアイテムとして登録しない場合
消耗品などをAmazonビジネスで購入することもあると思います。備品管理クラウドに登録する必要のないものは以下の手順で除外にしてください。納品書の詳細を開いたら、アイテム登録しない商品にチェックを入れて「選択した商品を除外する」をクリックしてください。
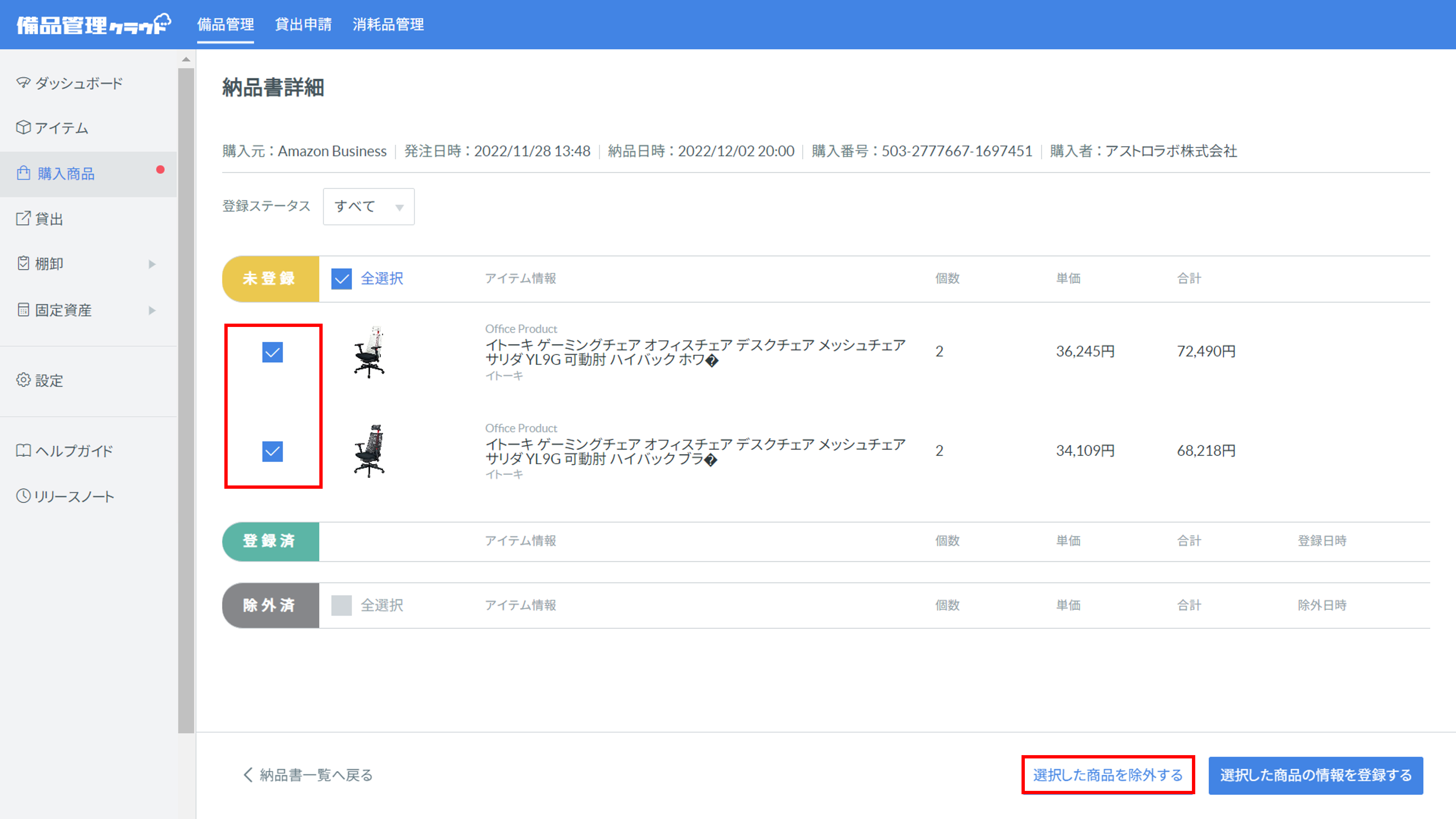
除外済になった商品は納品書の詳細の「除外済」に表示されます。
※アイテムを登録された後に削除された場合は、Amazonビジネスからの再登録ができない仕様となっておりますので、アイテムの削除は十分注意の上行うようお願いいたします。
黄色の数字は未対応ステータスの購入数を数字で表示しておりますので、以下の場合に数字が減る仕組みとなっております。
・未登録ステータスから登録ステータスになった時
・未登録ステータスから除外ステータスになったとき