備品管理クラウドに登録したアイテム情報をもとに、備品管理ラベルを印刷することができます。
・備品管理クラウドの規定のラベルにはない項目を入れた備品管理ラベルを作りたい
上記のような場合は、以下の方法にて備品管理ラベルを作成してください。
キングジムの以下のアプリを使用していただくことで、さまざまなデザインの備品管理ラベルを発行することが可能です。
1. 必要なソフトウェアのダウンロード
ラベルを発行するには、キングジムが提供するパソコン用ソフトウェアをダウンロードする必要があります。以下よりダウンロードをお願いいたします。
- Windowsユーザー:https://www.kingjim.co.jp/download/tepra/labeleditor.html
- Macユーザー:https://www.kingjim.co.jp/sp/tepra_link2/
2. ラベルデザインの選択
キングジムが提供するデザインを利用することができます。以下のページからお好きなデザインを選択してください
https://www.kingjim.co.jp/sp/label-design/
※連番で印刷する場合は「流し込み印刷用のデザイン」を選択してください。
3. 備品管理クラウドでCSVをダウンロード
備品管理クラウドからラベル作成用のCSVデータをダウンロードできます。ダウンロードされるデータには、以下の項目が含まれます
- A列:備品管理番号
- B列:アイテム名
- C列:アイテムのQRコード作成用URL
- D列:非使用時の所属組織
- E列:取得日
4. デザインに合わせた列の調整
選択したデザインによって、CSVデータ内の列順を調整する必要があります。以下の手順で進めてください
- キングジムのソフトを起動し、選択したデザインを開きます。
- デザイン内に「A」「B」「C」などの英語が記載されており、それぞれの位置に対応するデータをExcelで設定します。わかりづらいですが、テプラデザインの左上にABCと灰色で記載されているのがわかります。
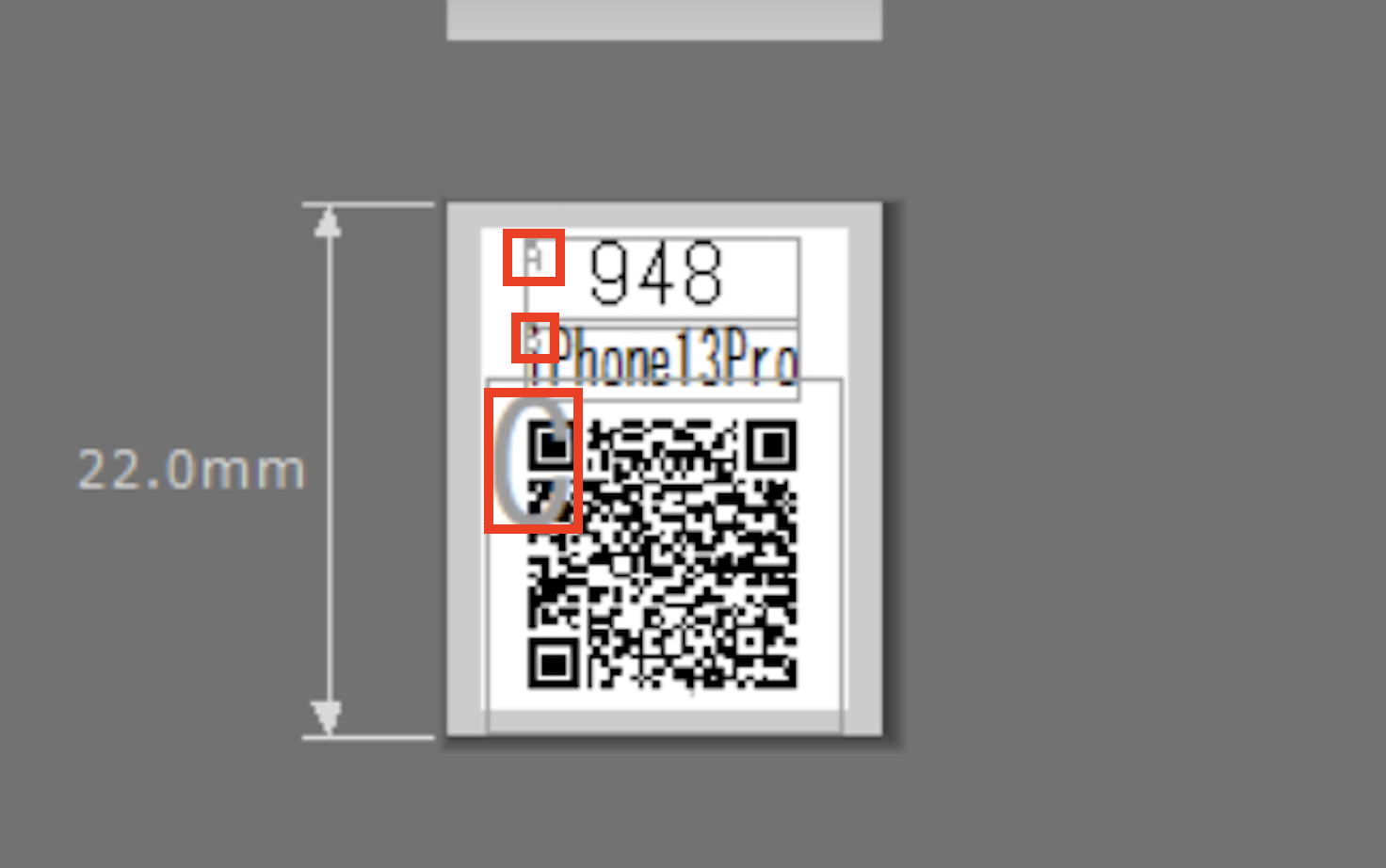 備品管理クラウドからダウンロードしたCSVデータを開き、列の順番をデザインの指示に合わせて並び替えます。以下のデザインの場合、A:備品管理番号、B:アイテム名、C:QRコードとなっているため、エクセルもデザインの順番に合わせて変更します。
備品管理クラウドからダウンロードしたCSVデータを開き、列の順番をデザインの指示に合わせて並び替えます。以下のデザインの場合、A:備品管理番号、B:アイテム名、C:QRコードとなっているため、エクセルもデザインの順番に合わせて変更します。
 例:QRコードのリンクが「C列」に指定されている場合、CSVの該当列を正確に配置します。以下のエクセルのようにA:備品管理番号、B:アイテム名、C:QRコードが来るように順番を配置します。
例:QRコードのリンクが「C列」に指定されている場合、CSVの該当列を正確に配置します。以下のエクセルのようにA:備品管理番号、B:アイテム名、C:QRコードが来るように順番を配置します。
 備品管理クラウドからダウンロードしたCSVの順番を変更したら、エクセルファイルにて保存し、ファイルをキングジムのソフトにインポートします。
備品管理クラウドからダウンロードしたCSVの順番を変更したら、エクセルファイルにて保存し、ファイルをキングジムのソフトにインポートします。
5. ラベルの印刷時の注意点
- QRコードが正しく表示されるためには、QRコード用URLを指定された列に正確に配置する必要があります。
- 列の設定が間違っていると、QRコードではなく他の情報(例:アイテム名)が印刷される場合がありますのでご注意くださいませ。
弊社が作成したテンプレートを使用することも可能です。各デザインに合わせて上記の方法でデータの並び替えを行い、作成したいラベルの情報をインポートして印刷してください。
▼Mac用テンプレートデザイン
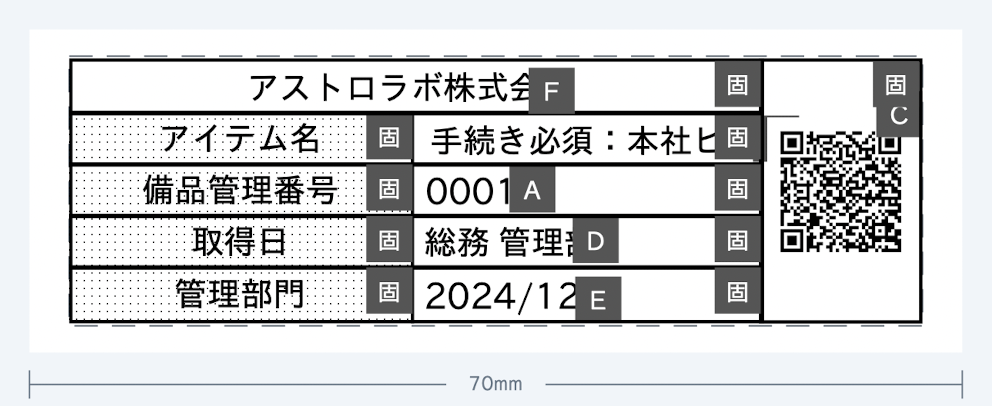
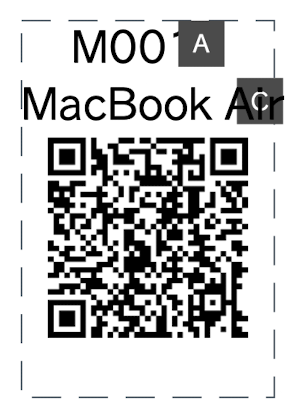
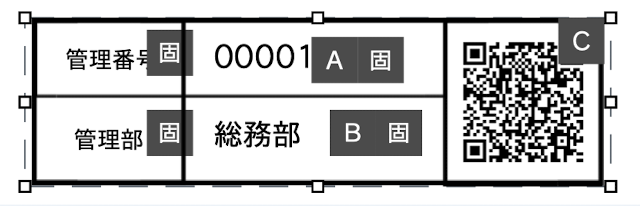
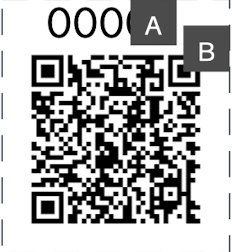
※ZIPファイルの解凍が難しい場合、下記のgoogleドライブより、データをダウンロードしてください。
https://drive.google.com/drive/u/0/folders/1AqqxydHHqGRoTKJ7HVSk_mLEBYs3Hhaa
▼Windows用テンプレートデザイン
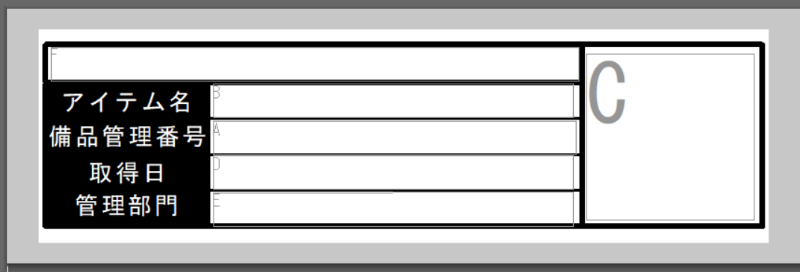
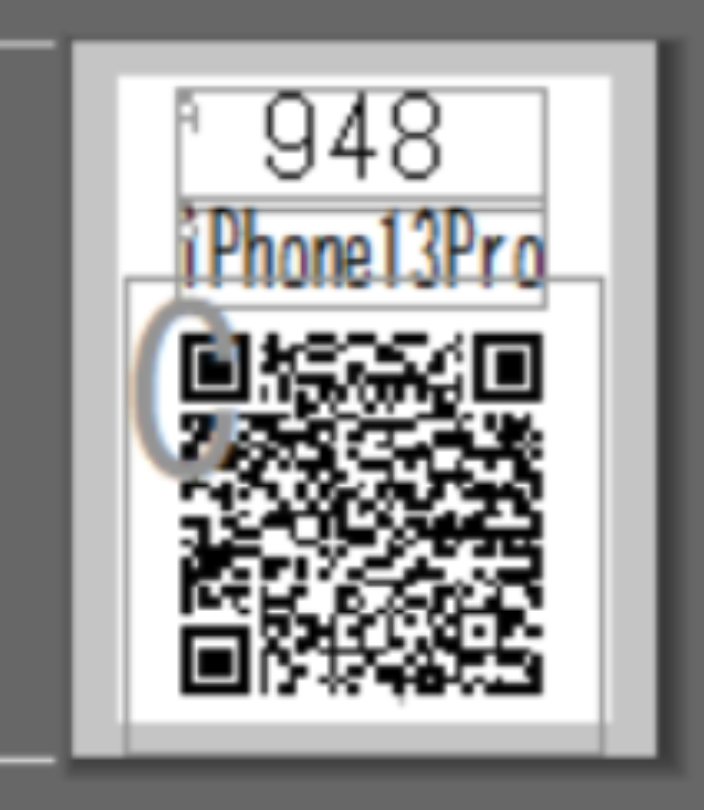
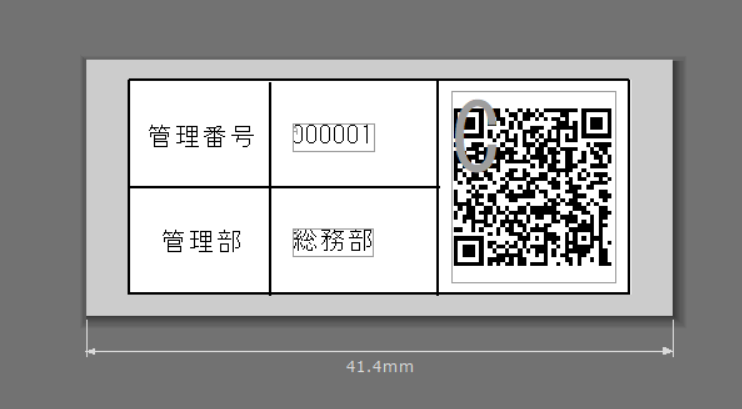
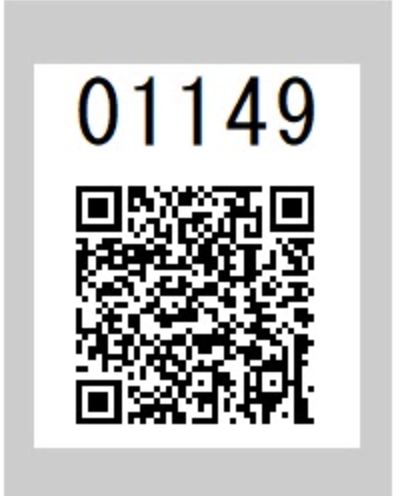
※ZIPファイルの解凍が難しい場合、下記のgoogleドライブより、データをダウンロードしてください。
https://drive.google.com/drive/u/0/folders/173hU-HplcfRkfNvjbRiKKYGKHhIAnYhP
上記よりダウンロードして上で、お使いくださいませ。