アイテムを返却する際に、アイテムの写真を添付をすることができます。
アイテム返却時に写真添付をする場合は貸出設定をしてください。
▼使用イメージ 「ユーザーに貸出を任せたいけど、きちんと返却されるか心配」 上記のような場合は、管理者の貸出手続き、返却手続きを省略した上で、「返却時に写真を求める」にもチェックを入れることをお勧めいたします。 ユーザーが写真をつけてアップロードした内容は各アイテムページより確認することができるため、返却されているか確認することができます。
貸出設定の方法
各アイテムの「使用・設置」タブを選択します。
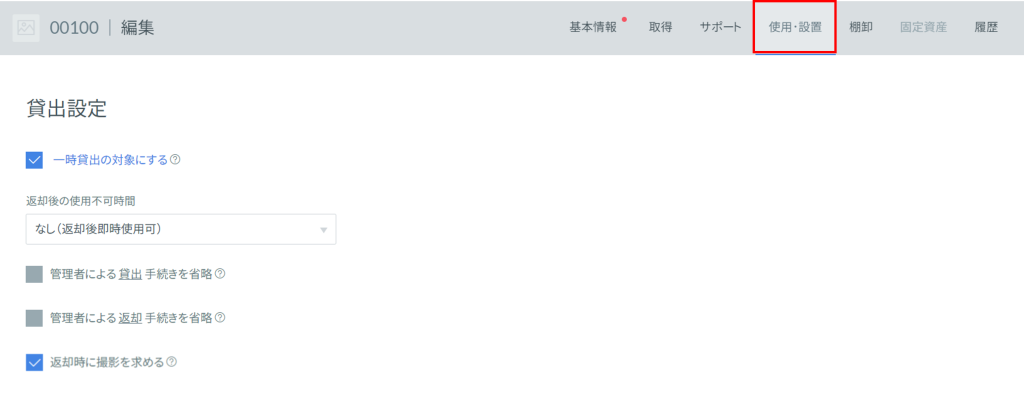
貸出設定の「返却時に撮影を求める」にチェックを入れ変更を保存します。

返却時の写真の添付方法
■管理者にアイテムを返却する場合(貸出申請)
- 備品管理クラウドにログインし「備品管理」のメニューから「一時貸出」を選択します。
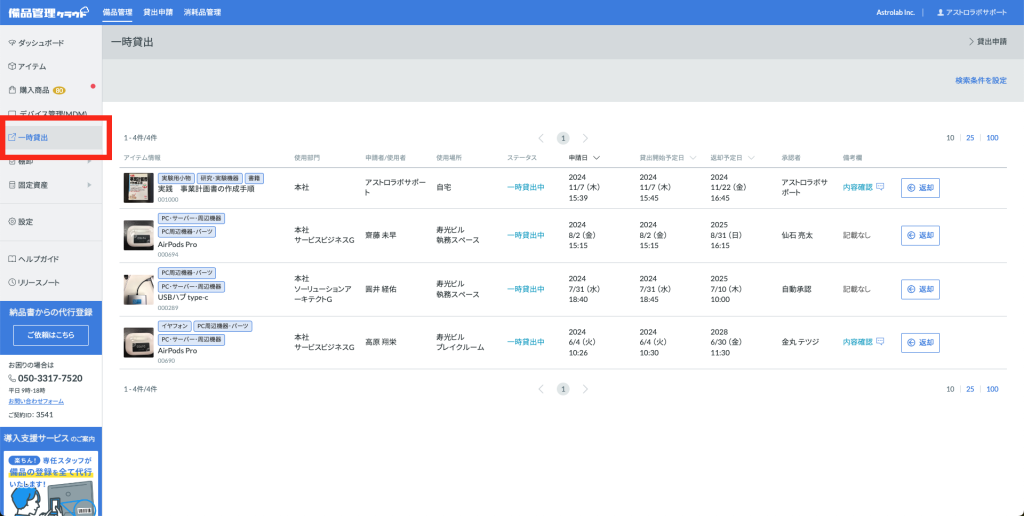
- 返却をするアイテムの「返却」をクリックします。

- すると、写真撮影が必要な場合は写真をアップする枠が表示されます。
1枚以上写真を登録すると、返却の実行ができます。(写真は最大3枚まで登録できます)
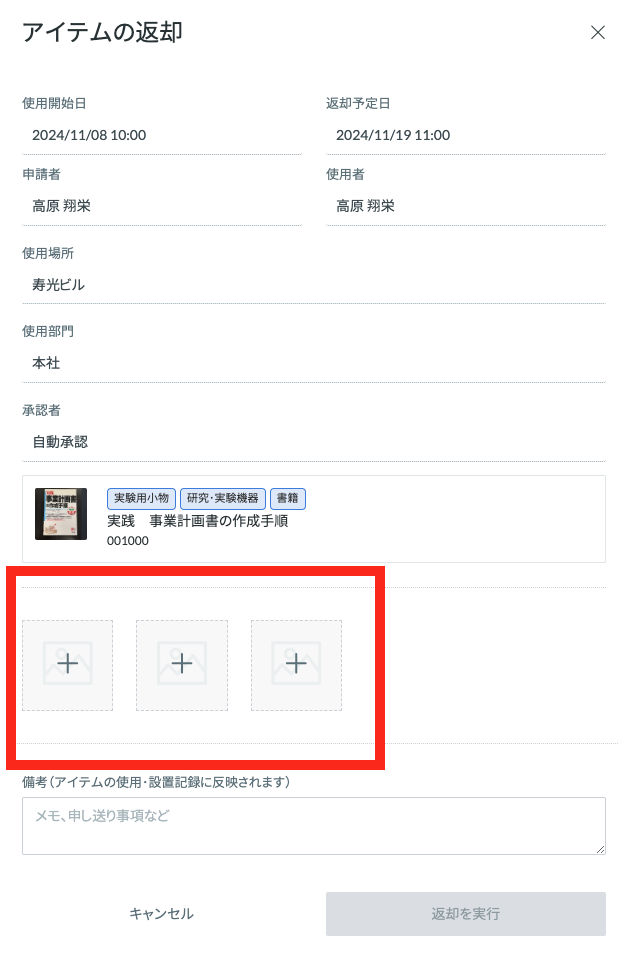
■管理者にアイテムを返却する場合(無期限貸与品の返却)
- 備品管理クラウドにログインし「備品管理」のメニューから「アイテム」を選択します。
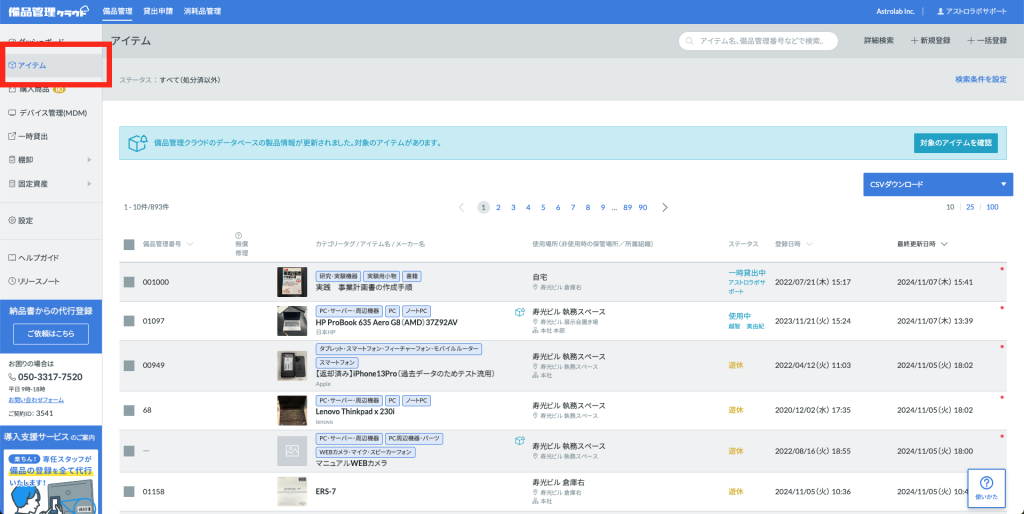
- 返却するアイテムを選択して「使用・設置」タブを選択し、アイテム編集画面にします。
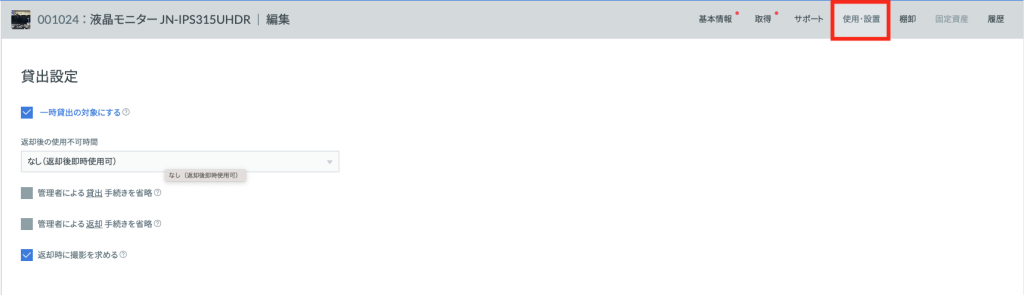
- 「使用・設置記録」の右側にある「返却」をクリックします。

すると、写真撮影が必要な場合は写真をアップする枠が表示されます。
1枚以上写真を登録すると、返却の実行ができます。(写真は最大3枚まで登録できます)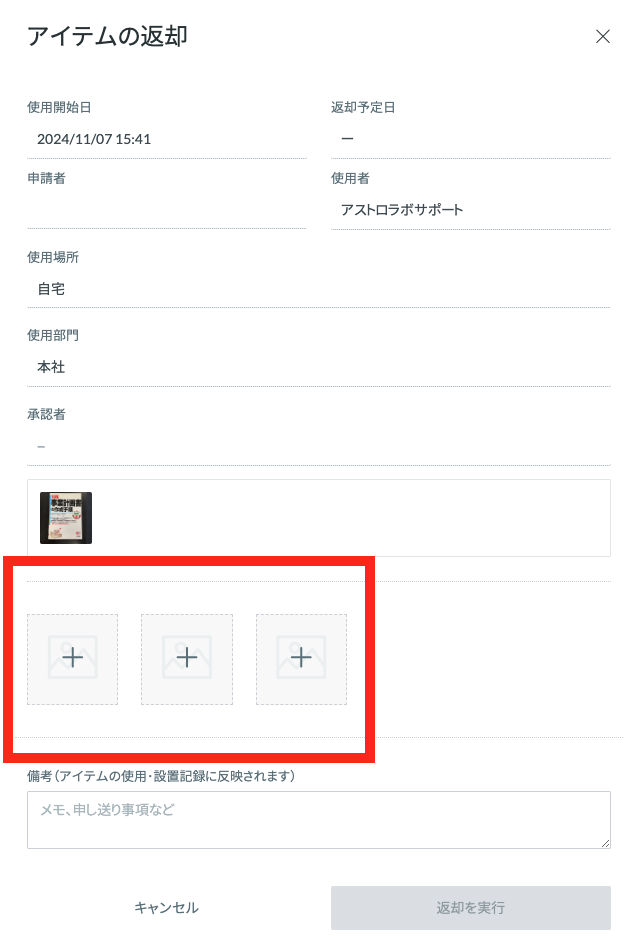
■アイテムの使用者がアイテムの返却を行う場合(返却手続きの省略設定有)
- 備品管理クラウドにログインし「貸出申請」を選択します。
- 「使用中のアイテム」から返却するアイテムを選択します。
-1024x205.png)
- すると、写真撮影が必要な場合は写真をアップする枠が表示されます。
1枚以上写真を登録すると、返却の実行ができます。(写真は最大3枚まで登録できます)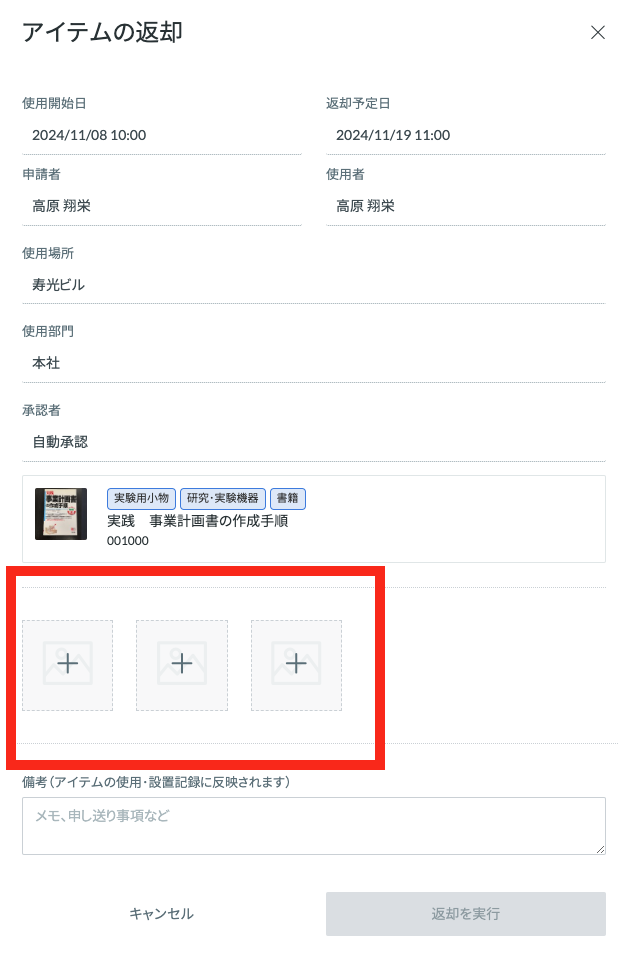
返却時の写真の確認方法
返却時に添付された写真は、アイテム詳細ページの使用設置タブより確認することが可能です。
確認したい貸出履歴をクリックしてください。
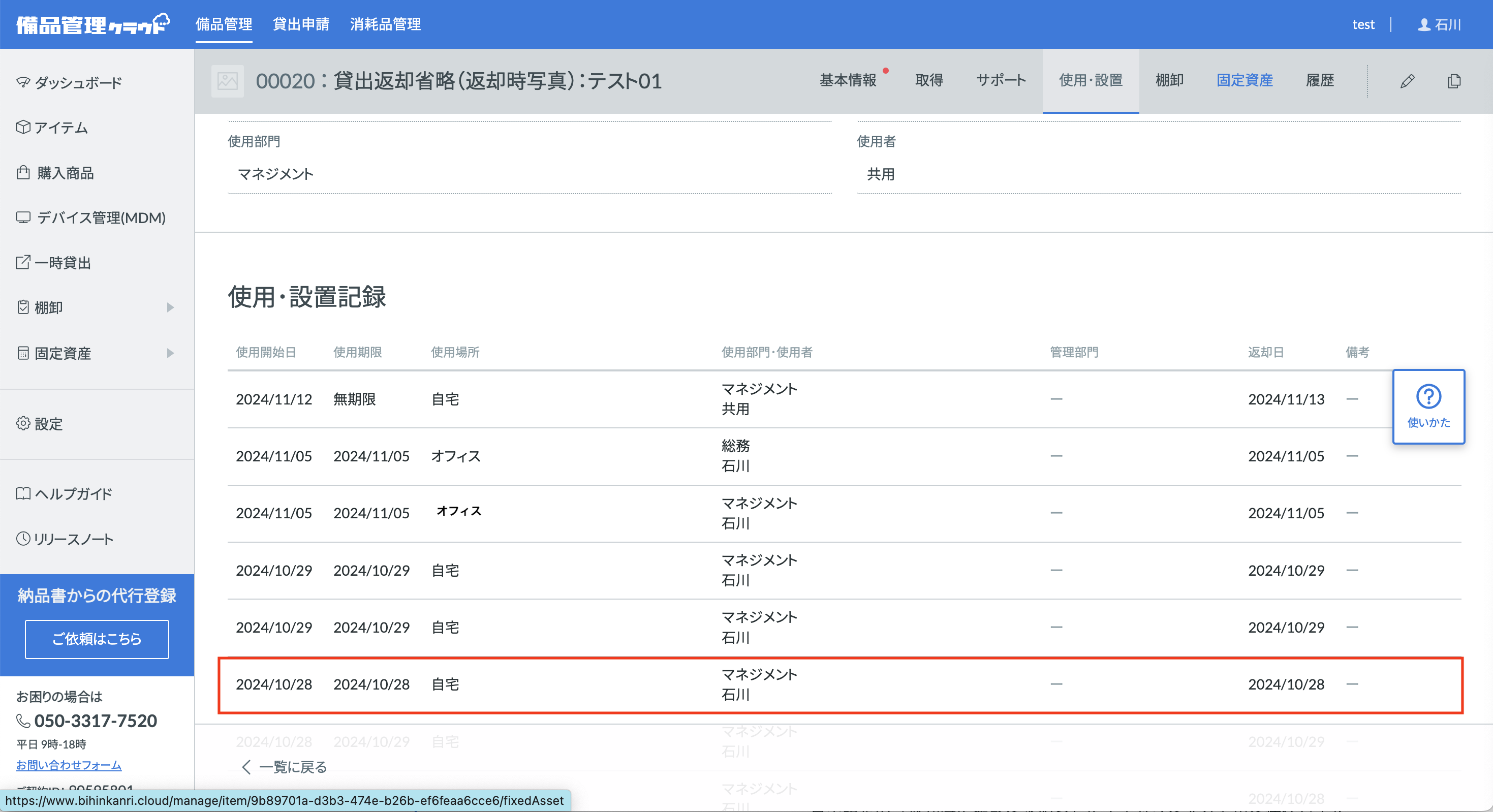
確認したい貸出履歴をクリックすると、下記の画面から返却時に添付した写真が確認することができます。
貸出可能な棚が写るように写真を撮影していただくことで、きちんと返却されているか確認することが可能です。
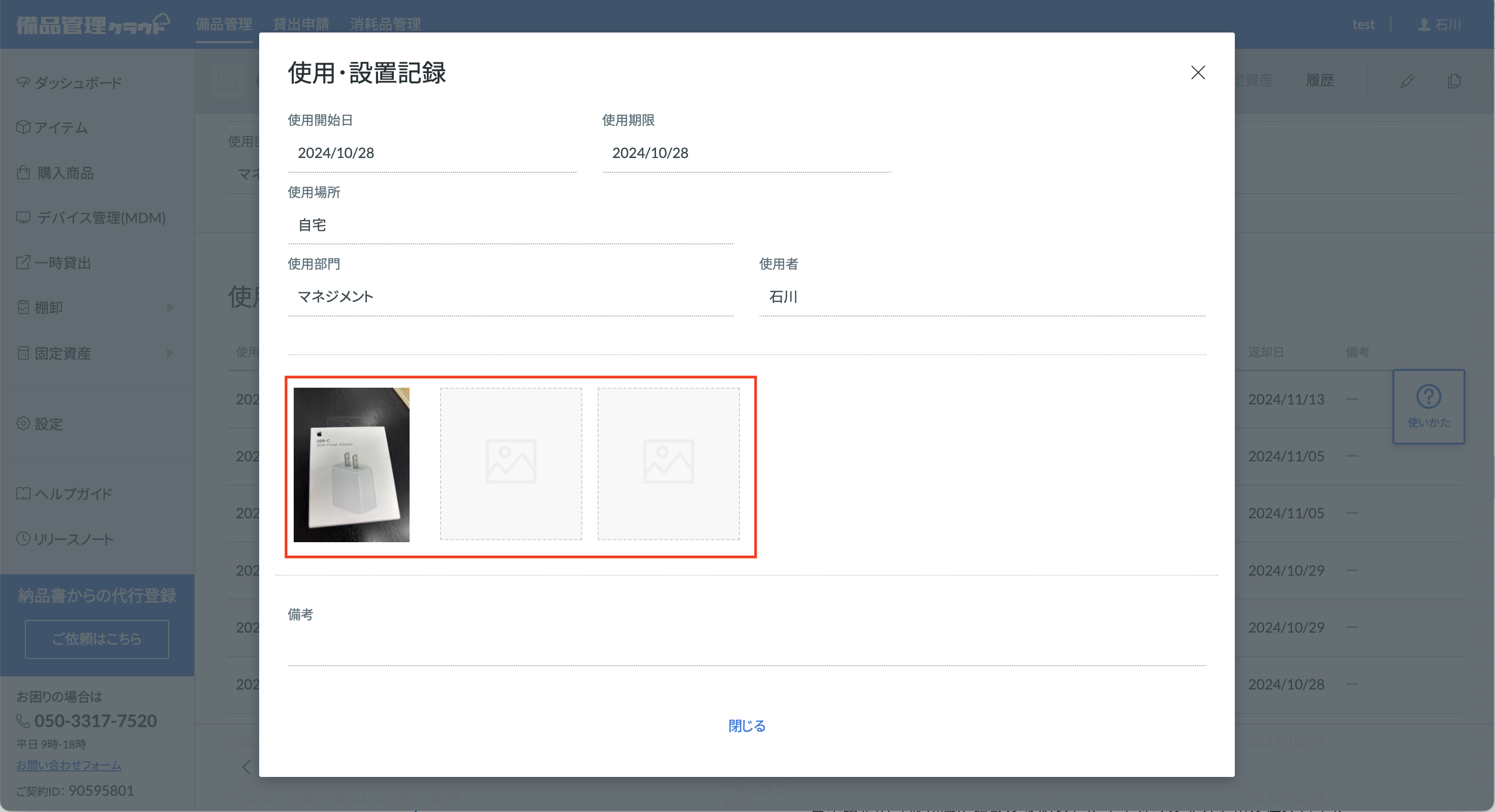
※まとめて貸出の場合は、「返却時に撮影を求める」に設定されているアイテムに限り返却時に写真の登録が必要です。
※スマートフォンアプリでも同様の操作となります。