備品管理クラウドの初期設定として、最後はユーザーの登録を行いましょう。
社員はもちろん、機能を制限された権限を付与することで税理士などの外部ユーザーを作ることも可能です。
ユーザー権限と利用可能な機能
| ユーザー区分 | 閲覧※1 | 登録/編集※2 | 削除※3 | 棚卸※4 | 棚卸計画の削除※5 | 固定資産※6 | 設定変更※7 | 貸出承認※8 | 貸出申請 | 棚卸報告 |
|---|---|---|---|---|---|---|---|---|---|---|
| 全権管理者 | ○ | ○ | ○ | ○ | ○ | ○ | ○ | ○ | ○ | ○ |
| 一般管理者 | ○ | ○ | ○ | ○ | ○ | ○ | ○ | ○ | ○ | |
| アイテム編集者・固定資産管理者 | ○ | ○ | ○ | ○ | ○ | ○ | ○ | ○ | ||
| アイテム編集者 | ○ | ○ ※9 | ○ | ○ | ○ | ○ | ○ | |||
| 固定資産管理者 | ○ | 固定資産情報のみ編集可能 | ○ | ○ | ○ | |||||
| 一般利用者 | ○ | ○ | ○ | |||||||
| システム非利用者 |
各権限の説明
- 閲覧※1: データの閲覧が可能です。
- 登録・編集※2: 新規データの登録や既存データの編集が可能です。ただし、固定資産管理者は固定資産情報のみ編集可能です(※6)。
- 削除※3: アイテムのデータを削除する権限です。
- 棚卸※4: 棚卸業務を実施できます。
- 棚卸計画の削除※5: 棚卸計画を削除する権限です。
- 固定資産※6: 固定資産に関する操作が可能です。
- 設定変更※7: システムの設定変更が可能です。
- 貸出承認※8: 貸出リクエストを承認できます。
- 登録編集※9: アイテム編集者は、アイテム詳細ページの固定資産タブについては閲覧・編集ができません。
システム非利用者は、アルバイトやパートなどの方が使用している備品を管理者の方が記録したいときに使用します。名前の登録のみされるため、システム非利用者は備品管理クラウドにログインができない権限となります。
アイテムの登録や編集、アイテム貸出の管理、棚卸計画を作成するユーザーには、「全権管理者」や「一般管理者」。
アイテムを借りたり、棚卸を実行したりするユーザーには「一般利用者」というように、ユーザーごとの役割によって権限を分けることができます。
また、備品の使用者として管理はしたいが、備品管理クラウドのサービスを利用しないユーザーを登録したい場合は「非システム利用者」として登録することができます。(※備品管理クラウドのログイン権限がありません)
「非システム利用者」はメールアドレス不要でユーザー追加ができます。
(権限ごとの詳しい役割の違いについては「権限ごとのできること、できないことがわからない」をご参照ください)
ユーザーの登録をする
1. 設定画面へ
備品管理クラウドにログインして備品管理ページにいくと、左側にメニューが表示されます。
「設定」から「ユーザー」を選択します。

2. ユーザー情報の入力
画面下部の「+追加」をクリックします。

氏名、かなを入力し、権限を指定します。
社員番号は任意です。
メールアドレスは、通知が届く連絡先となります。
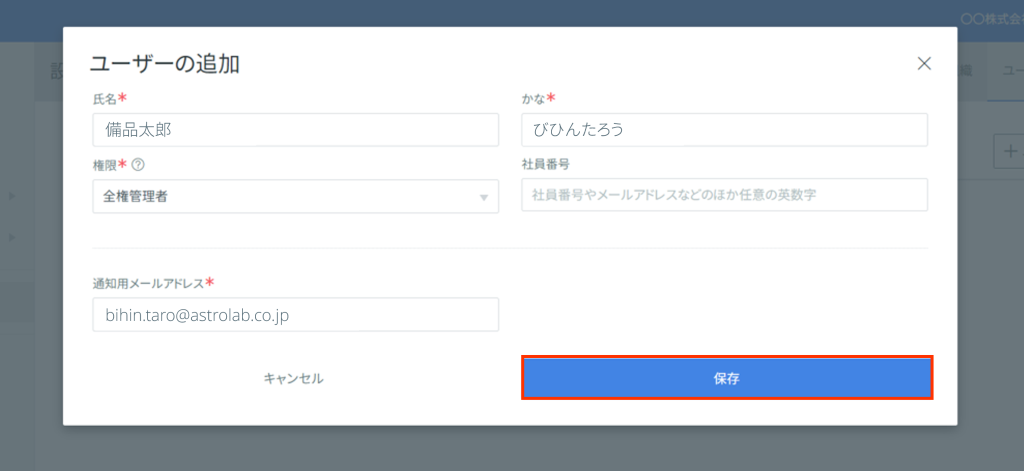
入力し終えたら「保存」をクリックします。
これでユーザーの登録は完了です。
ユーザーの一括登録をする
Excelを使用したユーザーの一括登録をすることができます。
ユーザー一括登録専用のExcelフォーマットは備品管理クラウドからダウンロードできます。
※一度に登録できるユーザー数は200名までとなります。200名以上登録をしたい場合は一括登録のファイルを分けてアップロードしてください。
1. Excelフォーマットのダウンロード
ユーザー設定画面から「+ユーザー一括登録」をクリックします。

「Excelフォーマットのダウンロード」をクリックします。
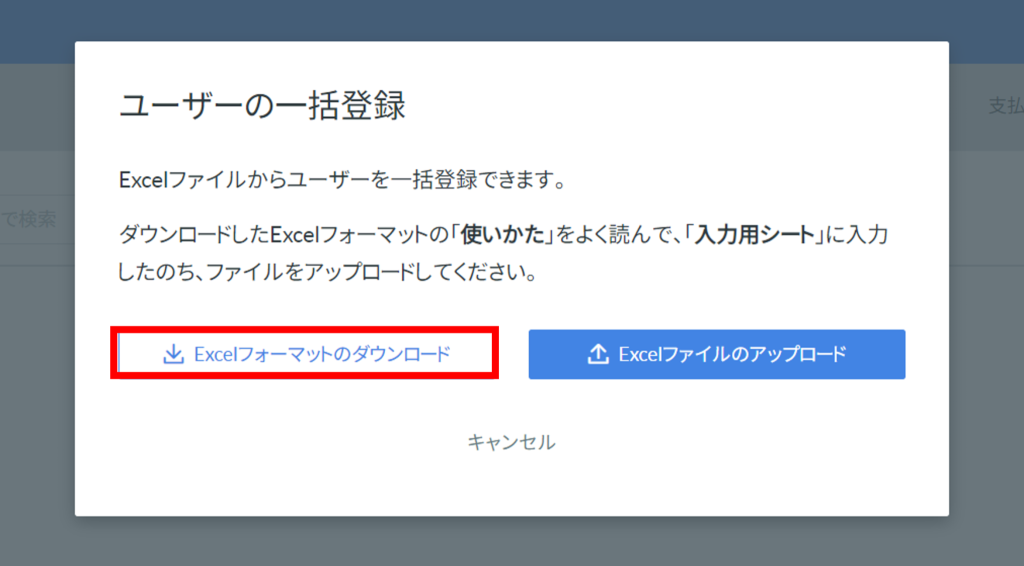
2. Excelフォーマットを開く
フォーマットを開くと、シートが全部で以下の3つあります。
- 使いかたシート
- ユーザー入力用シート
- 権限参照用シート
ユーザー情報を入力するのは「ユーザー入力用シート」です。

「権限参照用シート」にはユーザーに付与する権限の種類が表示されています。
3. ユーザー情報の入力
赤色で表示されている「氏名」「かな」「権限」「メールアドレス」が必須項目です。
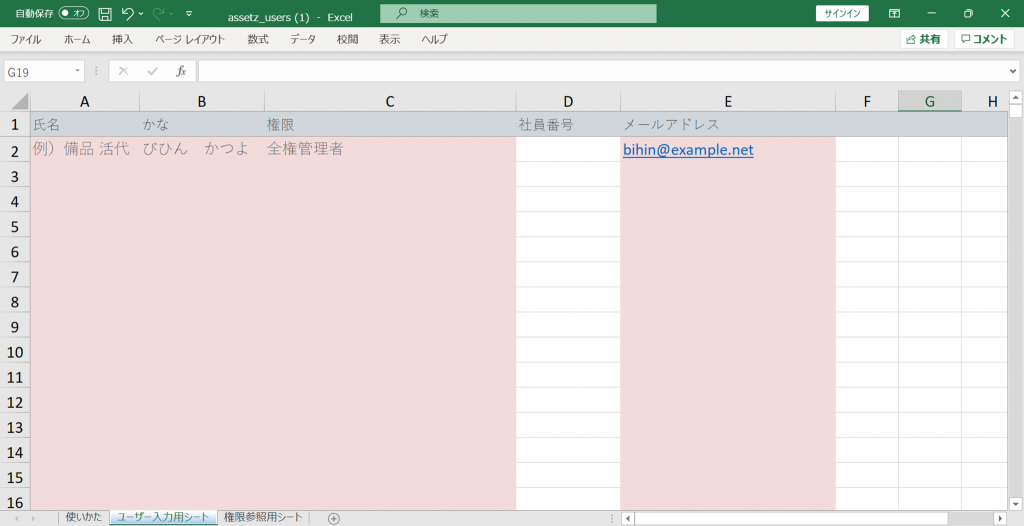
情報を入力し終えたらファイルを保存します。
4. 保存したExcelファイルを備品管理クラウドにアップロード
手順1と同様、備品管理クラウドのユーザー設定画面にある「+ユーザー一括登録」をクリックし「Excelファイルのアップロード」をクリックします。
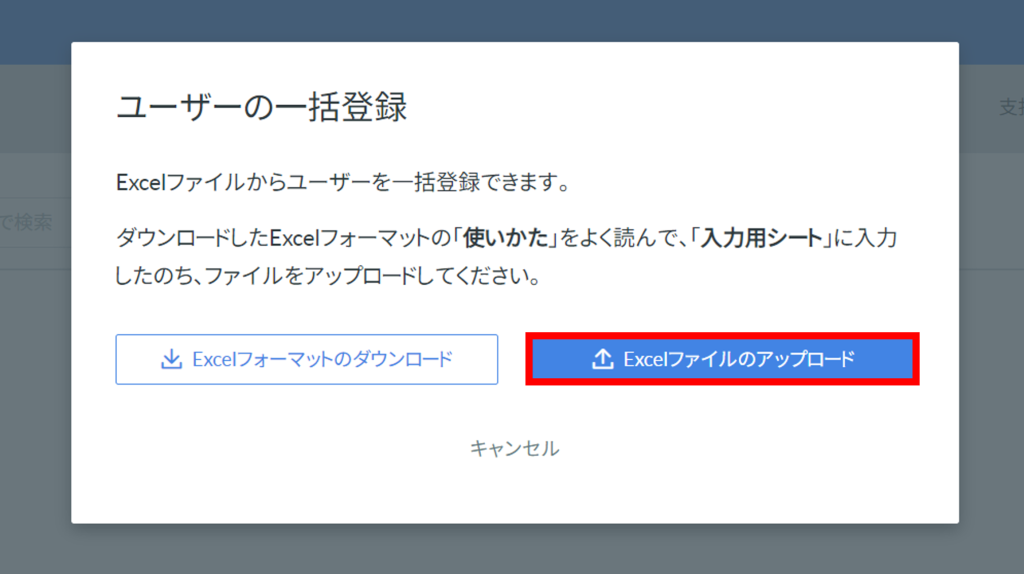
正しくユーザーの名前と権限などが登録されていることが確認できたら、ユーザーの登録は完了です。
ユーザー権限を変更する
ユーザー権限はいつでも変更することができます。
ユーザー権限を変更する場合は、権限を変更したいユーザーを選択して設定を変更して保存してください。
「非システム利用者」から他の権限に変更する場合は、メールアドレスの登録が必要です。
ユーザー情報を一括変更する
ユーザー情報はいつでも変更することができます。
ユーザー情報を一括で編集したい場合は、一括登録と同様、Excelのフォーマットをご使用ください。
同様のメールアドレスが確認された場合は、情報を更新するかどうか確認画面が表示されます。
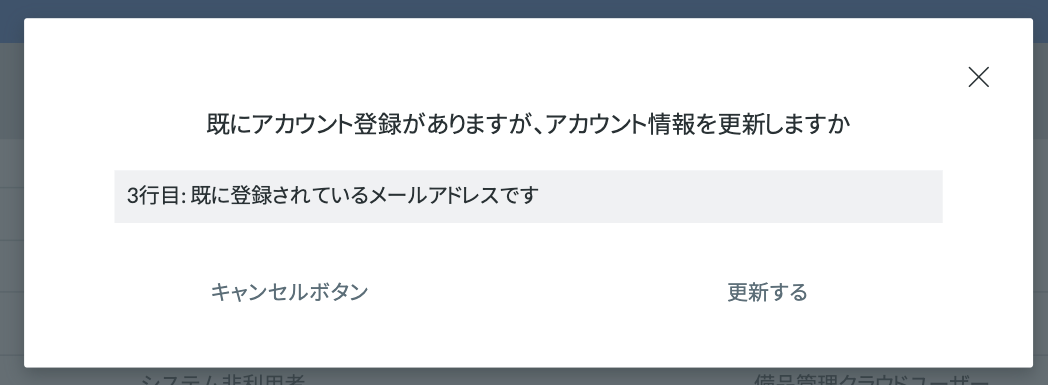
問題なければ、更新するをクリックすると情報が更新されます。