今まで使っていた、Excelの備品管理台帳はありませんか?
その管理台帳をExcelのフォーマットにコピー&ペーストして備品管理クラウドにアップロードすると、アイテム情報を一括移行することができます。
※一度の一括登録で300アイテムまでの登録ができます。
一括移行用のExcelのフォーマットは備品管理クラウドからダウンロードできます。
重要:Excelのフォーマットには先に登録した場所・組織・ユーザーが反映されます。設定の場所・組織・ユーザーの登録が完了していないと、Excelフォーマット上で場所やユーザーを選択するプルダウンが表示されません。必ず以下の3点の登録を行ってからExcelフォーマットをダウンロードしてください。
1. Excelフォーマットのダウンロード
備品管理クラウドにログインして備品管理ページにいくと、左側にメニューが表示されます。
「アイテム」から「+一括登録」をクリックします。
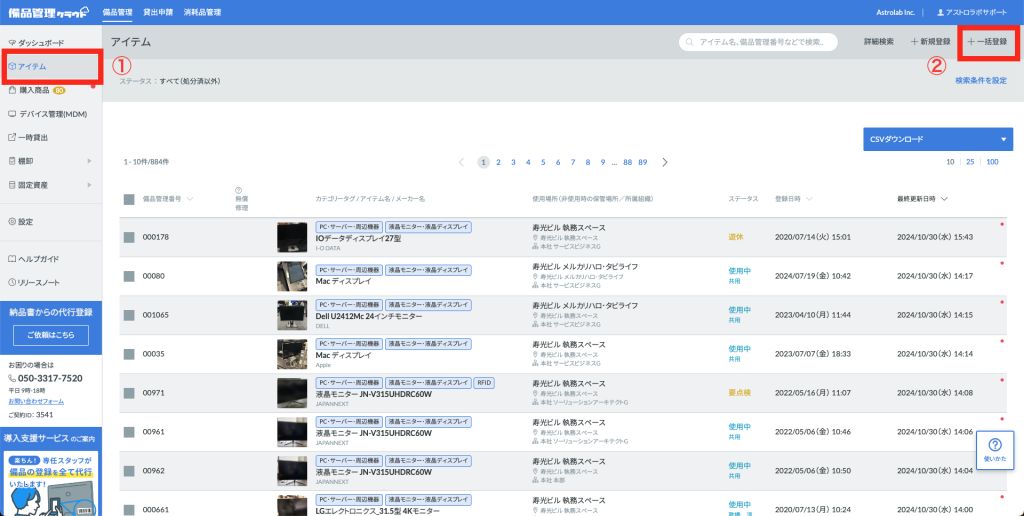
-
「フォーマット」をダウンロードする方法
カテゴリーの選択をせずに「Excelフォーマットのダウンロード」をクリックします。
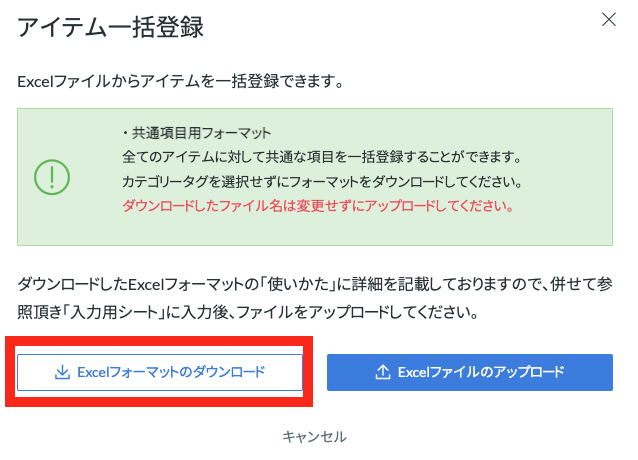
2. Excelフォーマットを開く
ダウンロードしたファイルを開きます。
(マクロを有効にする手順はWindowsとMac OSで異なります)
Windowsの場合
ファイルを開くと上部の黄色い枠に、「保護ビュー」と書かれた注意文が表示されます。
右側の「編集を有効にする」をクリックし、「コンテンツの有効化」をクリックします。
これでExcelフォーマットを利用できるようになりました。
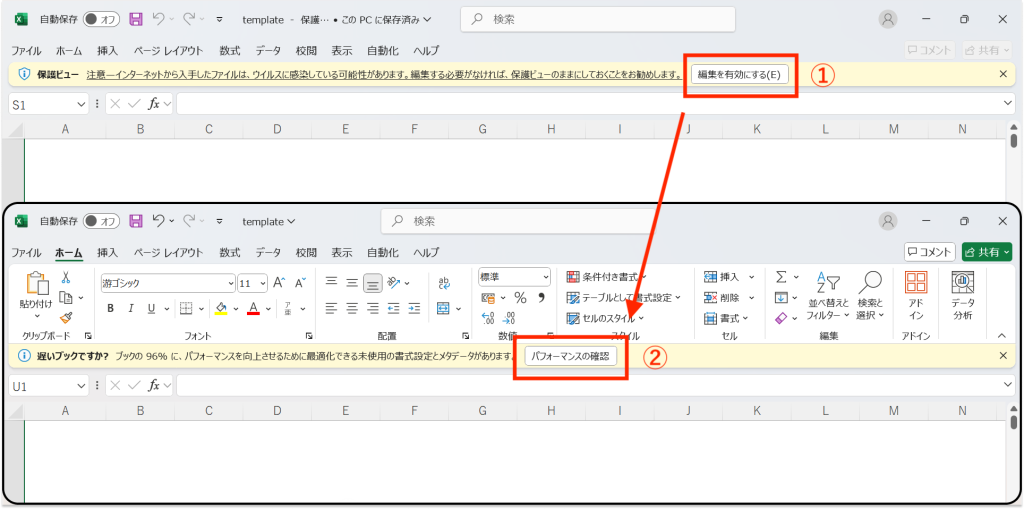
Mac OSの場合
ファイルを開くと、「このブックにはマクロが含まれています。ファイルを開く前にマクロを無効にしますか?」というメッセージが表示されるので、「マクロを有効にする」をクリックします。
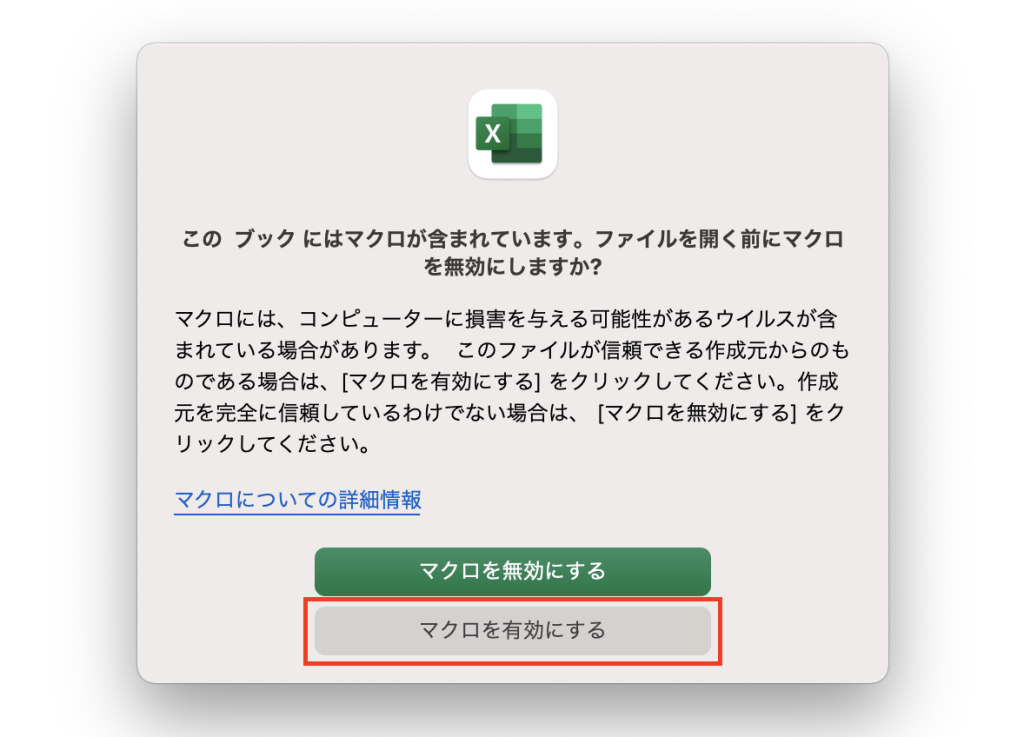
フォーマットが開くと、「使いかたシート」が表示されます。
使いかたシートは、各シートの構成の説明が記載されているので、入力にあたって参照します。
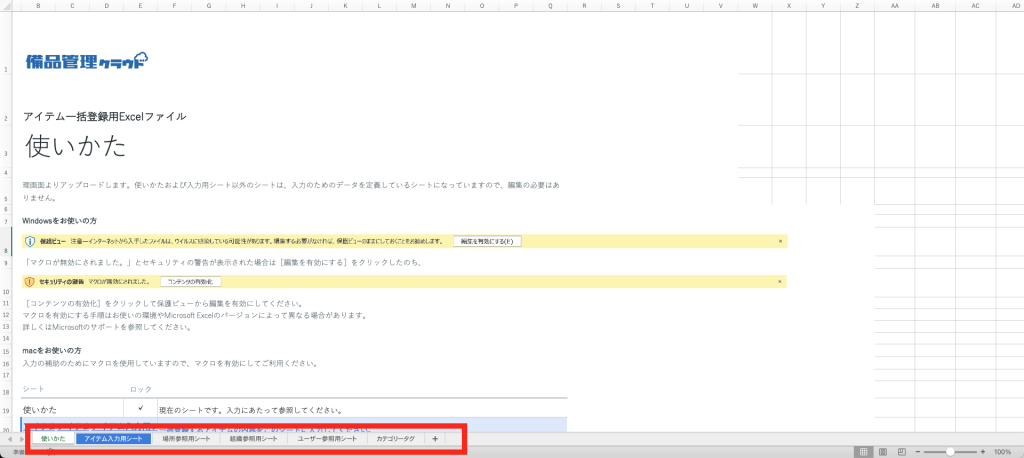
シートは全部で以下の6つあります。
- 使いかたシート
- アイテム入力用シート
- 場所参照用シート
- 組織参照用シート
- ユーザー参照用シート
- カテゴリータグ
アイテム情報を入力するのは「アイテム入力用シート」です。

「場所参照用シート/組織参照用シート/ユーザー参照用シート」には、スタートアップガイドで設定した場所、組織、ユーザーが反映されています。
Excelフォーマットにコピー&ペーストする前に、設定した内容が正しいか確認します。
それでは、「アイテム入力用シート」に入力していきます。
3. アイテム情報の入力
備品管理クラウドのExcelフォーマットに入力する際は、いままでお使いになっていた備品管理台帳のファイルから、コピー&ペーストして一気に入力する方法が簡単です。
重要:Excelのフォーマットのアイテム入力用シートには、ドロップダウンリストを設けているセルがあります。ドロップダウンのセルでは、リストの文字列と入力する文字列が一致していないとエラーが発生します。ドロップダウンのついたセルにコピー&ペーストするには、コピー元の備品管理台帳の文字列を、リストの文字列に合わせて一致させておく必要があります。
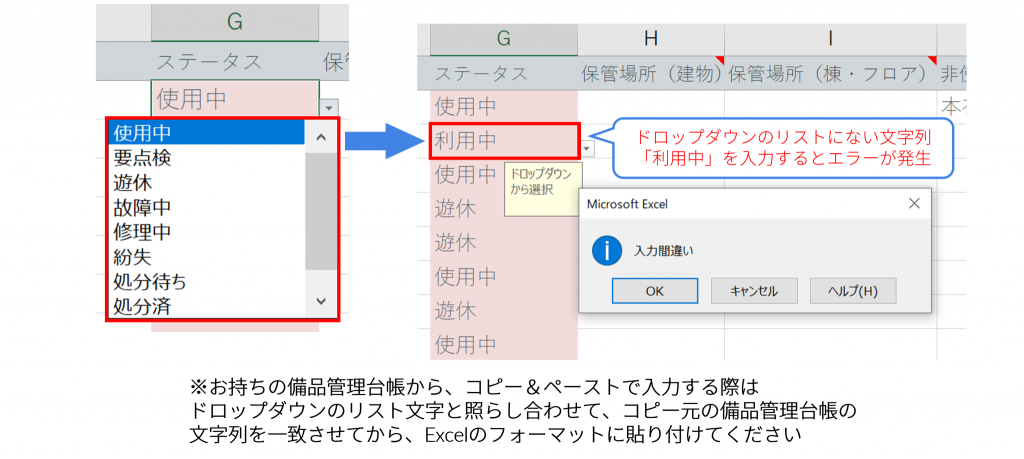
赤色で表示されている列は入力が必須の項目です。ステータスを使用中にした場合は、緑色で表示されている列も必須となります。
白い列の入力は任意ですが、入力した情報が備品管理クラウドに移行登録されるので、入力しておくと後から編集しなおす手間を減らせます。
登録できる情報は以下の通りです。
- 「備品管理番号」
には、会社で備品を識別・管理するためにつけている任意の番号を入力します。
数字、アルファベット、かな、カナ、漢字、記号が使用できます。
備品管理番号はアイテムを検索する際にも使われるので、他のアイテムと異なる番号を入力します。
- 「カテゴリー」
ドロップダウンで選択できるようになっております。カテゴリータグページに記載されている内容を選択することができます。既存に登録されていないカテゴリータグを一括登録したい場合は、下記のリンク先を確認してください。カテゴリータグを登録してからExcelフォーマットをダウンロードするようにしてください。
- 「アイテム名」
アイテムの名前を入力します。
ほかのユーザーが見てどんなアイテムか分かりやすい名前をつけます。
アイテムのメーカー名やサイズ、カラーなどをいれておくのがおすすめです。
- 「ステータス」
ドロップダウンからアイテムの状態を選択します。
このセルにコピー&ペーストするには、コピー元の備品管理台帳の文字列をリストと同じ文字列にします。
- 「保管場所」「非使用時の所属組織」
備品管理クラウドに登録した場所と組織の内容が反映されます。
それぞれ2階層になっているので選択します。
- アイテムの詳細情報
アイテムの詳細な情報を各項目に登録することができます。
「メーカー名」「型番」「シリアル番号」「付属品」「スペック項目(カテゴリー専用フォーマットのみ)」「備考」
- 取得情報
アイテムを購入したときの情報を登録できます。
「取得日(yyyy/mm/dd)」「取得方法」「購入価格」
- 使用情報(緑のマスすべて)
アイテムのステータスを「使用中」とした場合は「現在の使用者」「使用開始日(yyyy/mm/dd)」「使用場所1」「使用部門1」の入力が必須となります。
「現在の使用者」は備品管理クラウドに登録したユーザー、「使用場所」は登録した場所、「使用部門」は登録した組織が反映されています。
リストから選択、またはコピー&ペーストします。重要:名前をコピー&ペーストする際は名前のひらがな・漢字・カタカナ表記や、全角スペース・半角スペースも、リストの文字列と一致させる必要があります。
エラーとなる例:【リストの文字列】田中 太郎【コピーする文字列】田中 太郎
(苗字と名前の間のスペースが全角と半角で異なっているため、入力してもエラーが発生します) - 処分情報(青のマスすべて)
アイテムのステータスを「処分済み」とした場合は「処分日」「処分方法」「処分費用」の入力が必須となります。各項目に入力し終えたら、「ファイル」から「保存」をクリックしてExcelファイルを保存します。
4. 保存したExcelファイルを備品管理クラウドにアップロード
手順1と同様で備品管理クラウドのアイテムページにある「+一括登録」をクリックします。
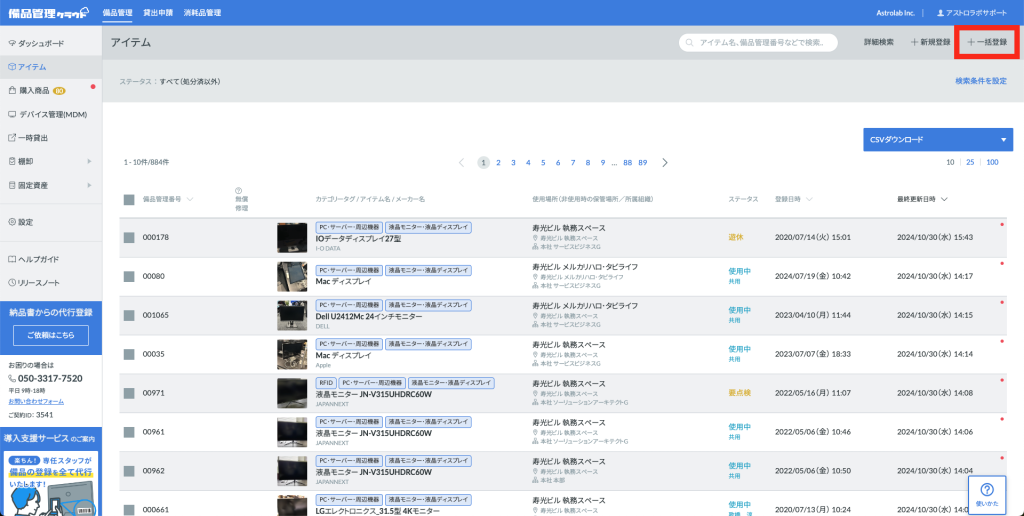
「Excelファイルのアップロード」をクリックします。
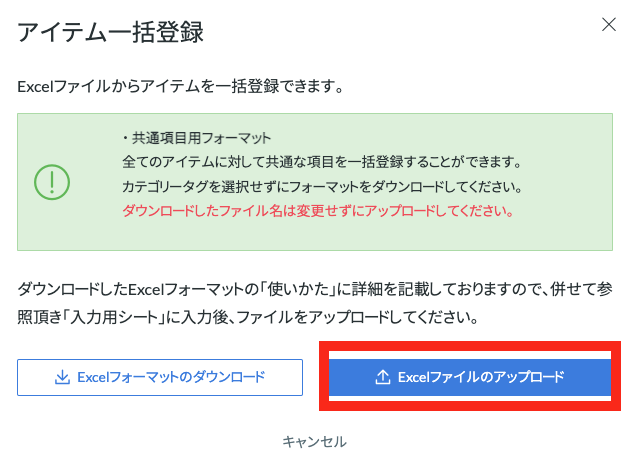
保存したファイルを選択、またはドラッグ&ドロップで枠内に移します。
(*入力した内容に誤りがあるとアップロード後にエラーが発生します。くわしくは次のステップをご参照ください)
アップロードするファイルが正しく指定されていることを確認して、確認ボタンをクリックします。
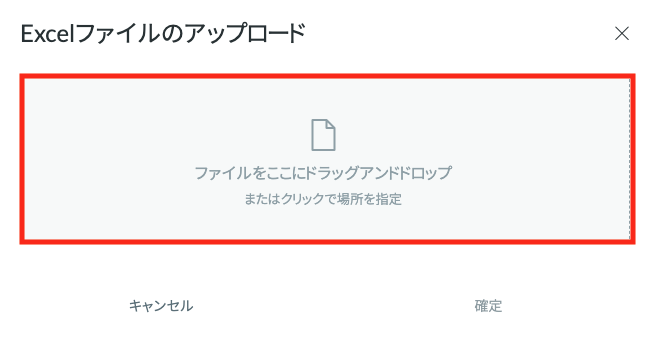
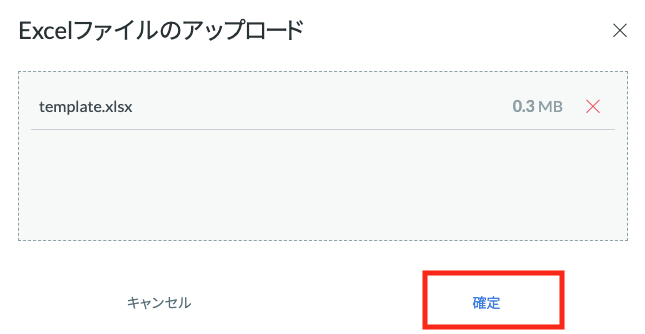
これで備品管理クラウドに備品管理台帳を移行できました。
一括登録が完了したあとでも、備品管理クラウドのアイテムの編集画面からアイテム情報を編集しなおすことも可能です。
追加して登録しておきたい情報があるときは、アイテムの基本情報を編集したいを参照して編集してください。
5. 備品管理台帳をアップロードした後にエラーが出た場合
Excelファイルのアップロード後に、エラーが出て備品管理台帳を移行できなかった場合は、下記ガイドをご参照ください。
*いままで使っていた備品管理台帳を取り込もうとするとエラーが出る